Un atelier de Fred Cassuto (FAVFC)
et de Jean-Pierre Rabine (FAVJPR).
Lors de l’installation de FSX vous avez coché la case pour qu’il installe un icône de lancement sur le bureau (c’est aussi ce que l’on appelle un raccourci).
Cherchez cet icône et cliquez ou double-cliquez dessus (selon que le mode de commande que vous avez défini pour lancer les programmes sur votre machine).

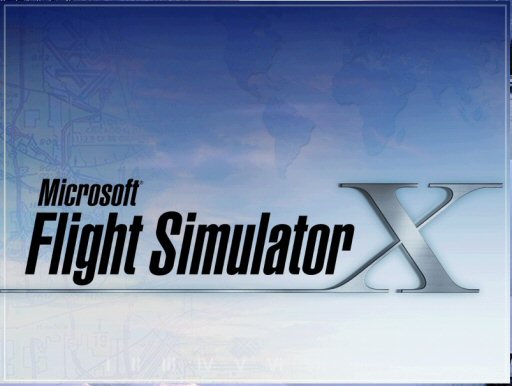
Le programme étant chargé, vous arrivez à cette fenêtre par défaut.
Elle présente l’avion que vous avez utilisé et l’aéroport sur lequel vous étiez posé, la dernière fois que vous avez utilisé le programme et que vous avez sauvegardé votre vol en définissant ce vol comme étant celui à charger par défaut…
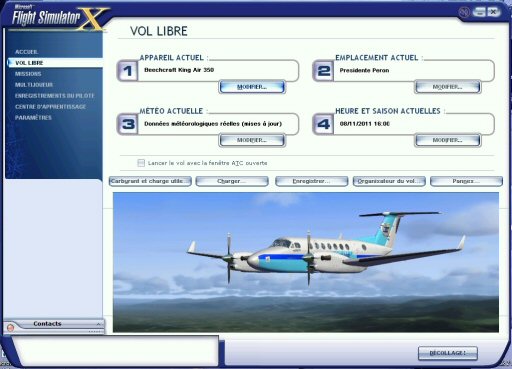
Rappelez-vous de la fenêtre d’enregistrement des vols, il y a une case à cocher pour définir ce vol comme étant le vol par défaut. Si vous cochez cette case, vous retrouverez ce vol automatiquement au chargement de FSX.

Le menu de gauche permet d’atteindre d’autres options :
Accueil.
Vol libre (cette fenêtre).
Missions.
Multijoueur.
Enregistrement du pilote.
Centre d’Apprentissage.
Paramètres.
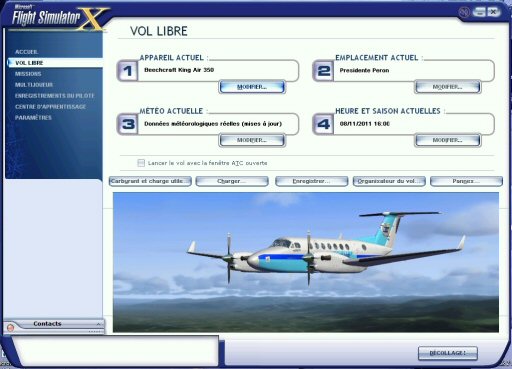
Accueil.
Cette option ne sert pas à grand-chose si ce n’est pour voir le site de Microsoft.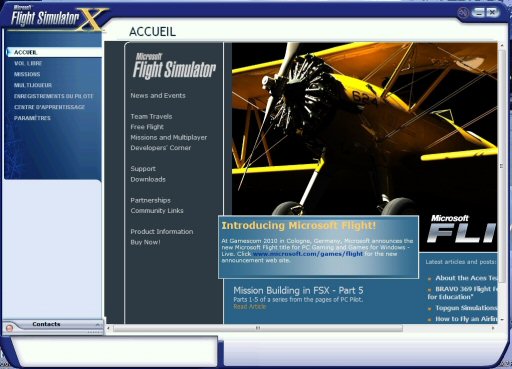
Missions.
Vous avez accès ici aux leçons de Rod Machado que nous conseillons de faire ainsi qu’à des missions plus ou moins difficiles.
Ces missions présentent différents niveaux de difficultés, débutant, moyen, etc.
Elles permettent d’acquérir une plus grande maîtrise du pilotage et sont parfois spécifiques à l’utilisation de tel ou tel appareil.
Ainsi, les missions pour l’appareil « Tilt Rotor » ne pourront être réalisée avec un autre appareil dans la mesure où ces missions font appel aux caractéristiques spécifiques de l’appareil (décollage vertical par exemple).
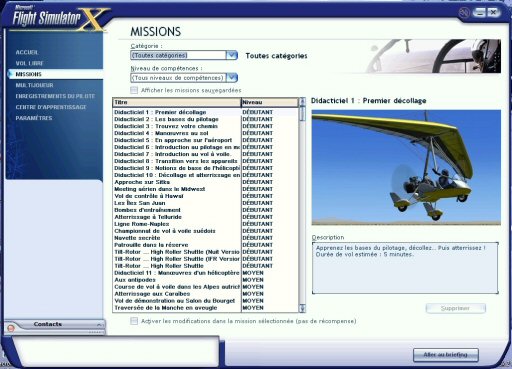
Multijoueur.
Ce mode multijoueur est un mode très intéressant dans la mesure où l’on peut partager le cockpit d’un autre joueur via le réseau Internet.
Pour accéder à ce mode multijoueur, il faut impérativement ouvrir un compte sur le site de GameSpy. C’est assez simple à faire, il faut juste donner ses coordonnées, un identifiant et un mot de passe. L’ouverture du compte est très rapide.
Le mode multijoueur permet de voler en réseau (sans être connecté sur l’aéroclub des Ailes Virtuelles ou sur le réseau IVAO).
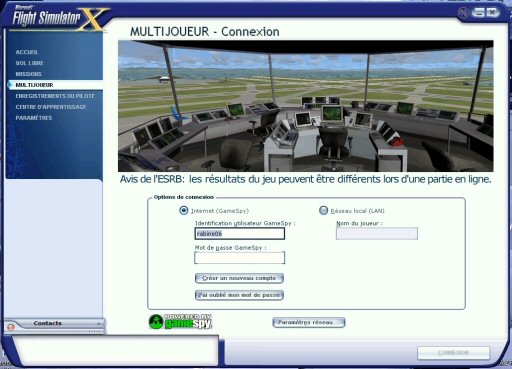
Quand vous entrez sur cette fenêtre « Multijoueur – Connexion », il suffira d’entrer votre identifiant utilisateur Gamespy, puis de saisir votre mot de passe Gamespy. Cela fait, vous cliquerez en bas à droite pour demander une connexion.
Si les données entrées correspondent à celles de votre compte Gamespy définies précédemment, alors vous accéderez directement à la fenêtre suivante pour rejoindre une session de jeu.
Vous êtes maintenant dans la fenêtre « Multiplayer – Accueil ».
Celui qui héberge et qui a une bonne connexion internet (au niveau du débit) va ouvrir une session et surtout choisir une salle dont il doit donner le nom pour que l’on puisse le rejoindre.
Dans la fenêtre en bas à gauche, vous pouvez voir l’ensemble des sessions actuellement ouvertes.
A vous de rejoindre une salle particulière pour ensuite prendre un avion ou monter partager un avion…
L’utilisation du mode Multijoueur implique donc qu’un des utilisateurs héberge et ouvre une session.
Un atelier sera fait sur ce thème « Multijoueur ».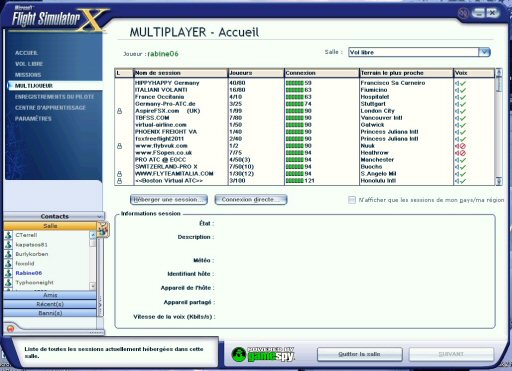
L’option « Enregistrements du pilote » conduit à cette fenêtre dans laquelle vous disposez de trois onglets : Récompenses – Carnet de vol – Photos.
Les Enregistrements du pilote vous aident à conserver une trace de votre progression dans Flight Simulator.
L’onglet récompense conduit à cette fenêtre dans laquelle vous disposez de différentes médailles que vous pouvez vous attribuer en fonction de votre progression…
Il n’y a pas mieux comme gadget !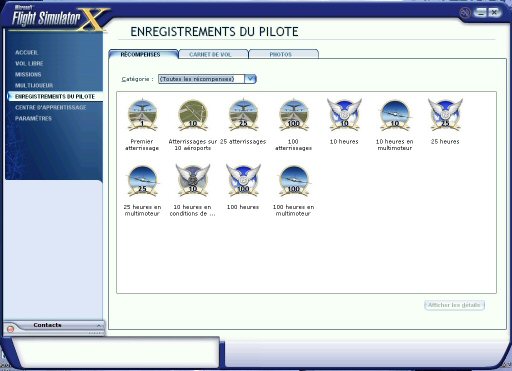
La fenêtre « Enregistrements du pilote » permet d'avoir un état de tous vos vols.
Vous pouvez ainsi voir que cet utilisateur de FSX utilise principalement l’Airbus A320 ainsi que le Learjet 45. Vous pouvez aussi voir les aéroports fréquentés ainsi que les temps de vol…
Vous avez ici un véritable carnet de vol avec tout ce qui concerne l’utilisateur de cette version de FSX.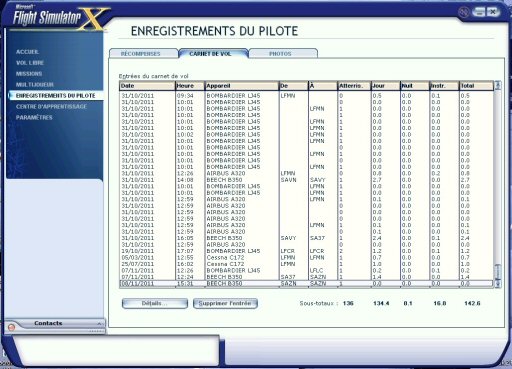
Vous pouvez prendre une photo à tout moment en Vol libre, en mission, ou lors d'une session multijoueur à laquelle vous participez.
Pour prendre une photo, appuyez sur la touche V.
Par défaut, vos photos sont stockées dans le dossier
C:\Documents and Settings\votre nom\Mes documents\Mes images\Flight Simulator Files.
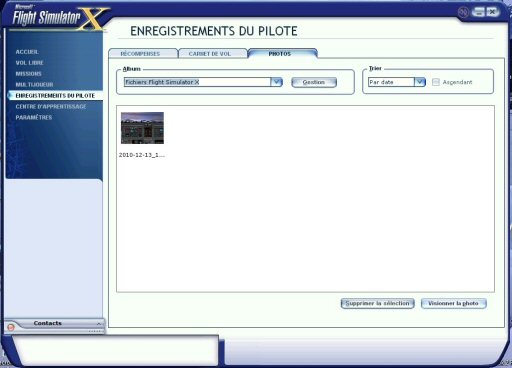
Le « Centre d’apprentissage ».
Vous retrouvez par cet onglet tout ce qui concerne le centre d’apprentissage dont la description détaillée a été faite dans le menu Aide.
Nous ne reviendrons pas sur les fonctionnalités offertes...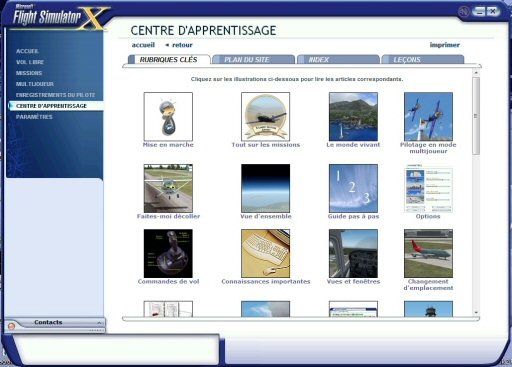
Revenons à la fenêtre « Vol libre » qui se présente par défaut au chargement de FSX.
Elle présente principalement quatre menus :
- Appareil actuel
- Emplacement actuel
- Météo actuelle
- Heure et saison actuelles.
Il y a une case à cocher pour lancer le vol avec la fenêtre ATC ouverte et en-dessous, cinq boutons, Carburant et Charge utile, Charger, Enregistrer, Organisateur du vol, Pannes…
En bas à gauche, le bouton « Contacts » ne peut être utilisé que si vous êtes connectés à Gamespy… donc en mode multijoueur.
Enfin, en bas à droite, un bouton Décollage !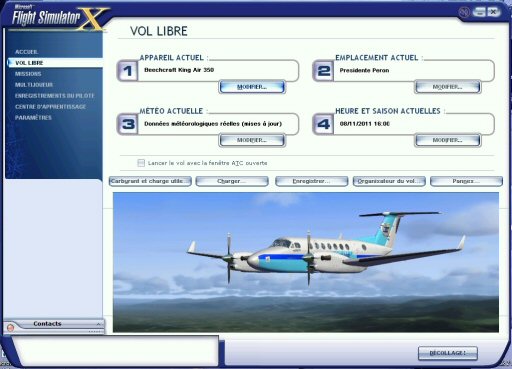
En cliquant sur chacun de ces boutons, vous arriverez à des fenêtres que vous avez déjà vues dans le détail des différents menus de FSX.
Nous ne reviendrons donc pas l’utilisation de ces fenêtres.
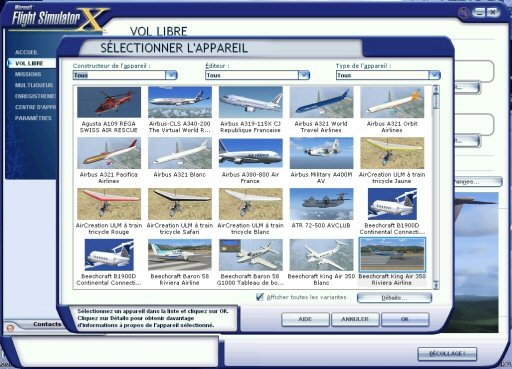
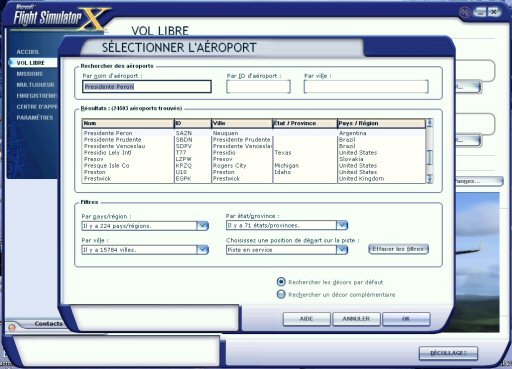
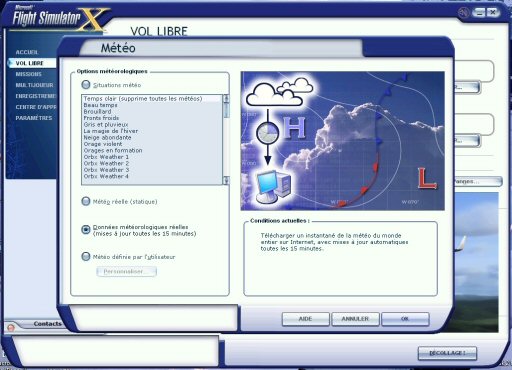
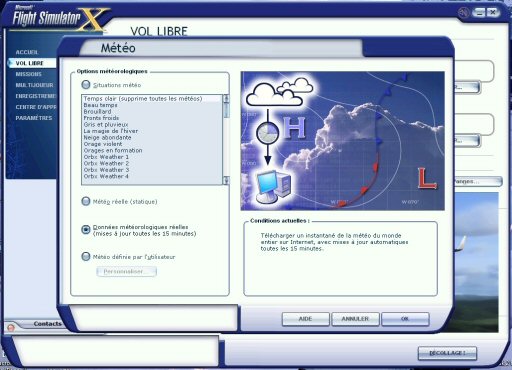
Et ainsi de suite, pour la fenêtre du carburant de de la charge utile, la fenêtre pour charger un autre vol, celle pour enregistrer ce vol, la fenêtre pour l’organisateur de vol, celle pour gérer les pannes…
A ce niveau, vous pouvez donc tout redéfinir pour votre vol.
Une fois vos choix et réglages effectués, vous pouvez cliquer sur le bouton « Décollage ! ».
Que se passe-t-il alors ?
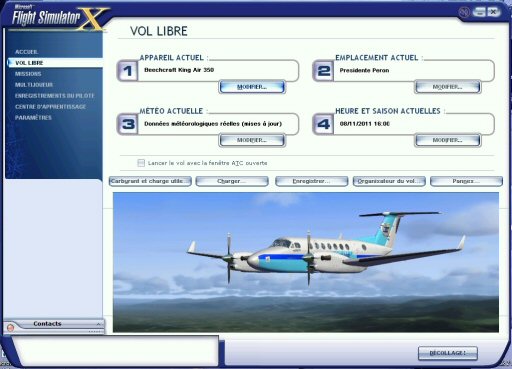
Tout votre écran s’efface, votre bureau également et une petite fenêtre s’affiche sur un fond noir… Cette petite fenêtre va vous montrer comment s’effectue le chargement des données…
Les données relatives au relief…
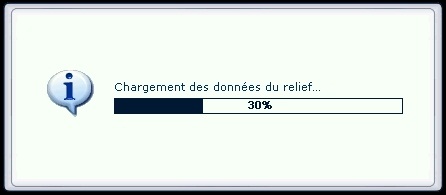

Les données du trafic…
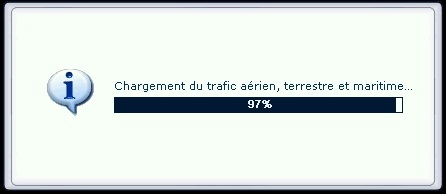
Au bout d’un certain temps… ça y est, vous êtes installé à gauche dans votre cockpit, la place du commandant…
A vous maintenant de mettre en route (CTRL+E) ou d’effectuer la procédure de démarrage si votre avion est « cold and dark ».
A vous de régler les différentes fréquences pour vos échanges avec le contrôleur, pour écouter le bulletin ATIS…
A vous de régler les différentes fréquences pour les balises aériennes… si vous faites un vol IFR…
Et maintenant, nous vous souhaitons « un bon vol ! ».

Voilà en ce qui concerne lancement de FSX…
