Un atelier de Fred Cassuto (FAVFC)
et de Jean-Pierre Rabine (FAVJPR).
Quand FSX est lancé et que vous avez chargé un appareil sur l’aéroport de votre choix, il suffit d’appuyer sur le bouton ALT pour faire apparaître le menu du haut.
Voyons le menu Vols.
Attention, le bandeau supérieur de votre écran ne mentionnera pas « with Wideserver : waiting for clients »… Il s’agit d’une application externe WideFS dont nous vous expliquerons un jour les applications… Vous n’aurez pas non plus l’onglet « Compléments » qui correspond à des logiciels supplémentaires que vous installerez par la suite (FSUIPC, Start IVAP, FSCopilot)…
Charger…
Vous permet de charger un vol existant que vous auriez, au préalable, enregistré.
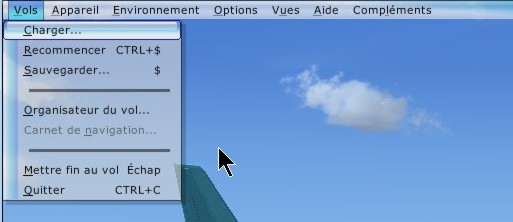
Quand vous cliquez sur Charger, une nouvelle fenêtre s’ouvre et permet de sélectionner un de vos précédents vols enregistré.
Attention,
tous les vols de noms « Autosave Mon 14527… » correspondent à des fichiers de sauvegarde automatique de votre dernier vol (enregistrement effectué toutes les minutes par exemple ici) grâce au logiciel payant FSUIPC de Peter Dawson.
Un atelier sera bientôt consacré à ce logiciel très intéressant.
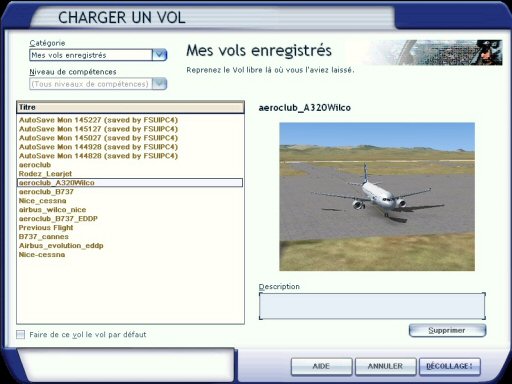
Sauvegarder $
Quand vous venez de finir votre vol et que vous désirez mémoriser l’aéroport sur lequel votre avion est posé ainsi que son emplacement de parking, choisissez cette option.
Vous devez saisir un titre pour ce vol et ajouter si vous le désirez, une description.
Attention, FSX procède à un abus de langage… Vous n’allez pas enregistrer le vol que vous venez d’effectuer… mais simplement les données correspondant à l’avion utilisé, l’aéroport sur lequel il se trouve ainsi que son emplacement sur le tarmac.
Ainsi, à chaque fin d’étape de l’aéroclub, on enregistre « le vol » pour qu’à l’étape suivante, on retrouve son appareil au même endroit. En cochant la case « définir ce vol comme le vol par défaut », FSX chargera ce vol automatiquement au démarrage.
Recommencer CTRL + $
Cette commande permet de recommencer le vol que vous avez en cours.
L’organisateur du vol.
Il permet de planifier un plan de vol.
Sélectionnez l’aéroport de départ en cliquant sur « Sélectionner » dans la case « Choisir la position de départ ».
Une fois l’aéroport sélectionné (on explique ci-dessous comment faire), il s’inscrira dans la fenêtre correspondante.
Renouvelez la même opération pour l’aéroport d’arrivée.
Choisissez le type de plan de vol : « VFR » ou « IFR ».
- VFR est un vol à vue…
- IFR est un vol aux instruments nécessitant la connaissance des balises et l’utilisation des cartes de navigation
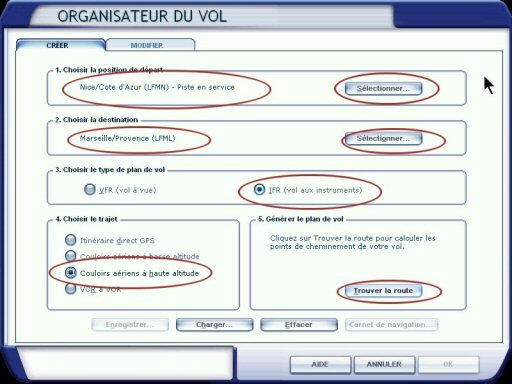
Choisissez le trajet :
« GPS », « Couloirs aériens à haute ou à basse altitude », « VOR à VOR ».
Qu’est-ce que cela veut dire ?
- GPS pour une route directe de point à point. Suivez cette route en utilisant le GPS (Global Positioning System).
- Couloirs aériens à basse altitude pour une route suivant les couloirs aériens à basse altitude (Victor airways).
- Couloirs aériens à haute altitude pour une route suivant les couloirs aériens à haute altitude (Jet airways).
- VOR à VOR pour une route utilisant les stations VOR le long de la route.
Puis cliquez sur « Trouver la route ».
La sélection de l’aéroport s’effectue dans une nouvelle fenêtre.
Vous choisissez l’aéroport par son nom « Nice/Côte d’Azur » ou par son code OACI (Organisation de l'Aviation Civile Internationale) « LFMN » ou encore par la ville qu’il dessert : « Nice ».
Vous pouvez appliquer des filtres pour restreindre les choix : Pays/région, Etat/province et vous pouvez ensuite choisir directement la ville.
Une fois l’aéroport choisi, n’oubliez pas de préciser l’emplacement de votre avion… Sur l’une des pistes en service ou sur une piste particulière (c’est déconseillé, vous avez à préparer votre vol et cela se fait au parking) ou un parking à préciser.
Une fois ces choix effectués, cliquez sur OK.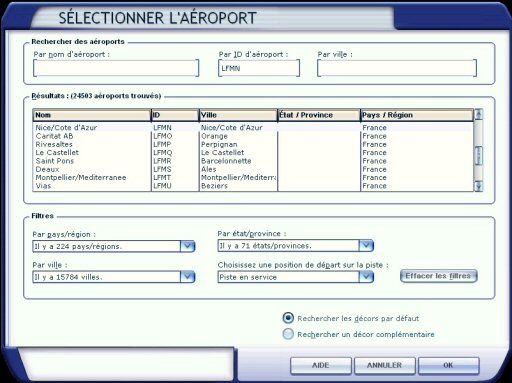
Quand vous avez cliqué sur « Trouver la route », vous passez à l’onglet MODIFIER de la fenêtre de l’organisateur de vol. Cette fenêtre vous permet de modifier votre plan de vol. En fait, c’est la fenêtre d’édition.
En haut de la carte, 17 icônes permettent de personnaliser la présentation de la carte.
Les 4 premiers en bleu : Zoom avant, zoom arrière, rétablissement du zoom, impression de la carte. Ces icônes ne nécessitent pas d’explications…
Les 13 icônes suivants sont affichés en vert quand ils sont actifs et en rouge quand ils ne le sont pas.
De gauche à droite :
Aéroports, VOR, NDB, ILS, Intersections, Voies aériennes VHF, Voies aériennes Jet, Espace aérien, Ligne de la route, Stations Météo, Systèmes météo, Etiquettes de données, Courbes de niveau.
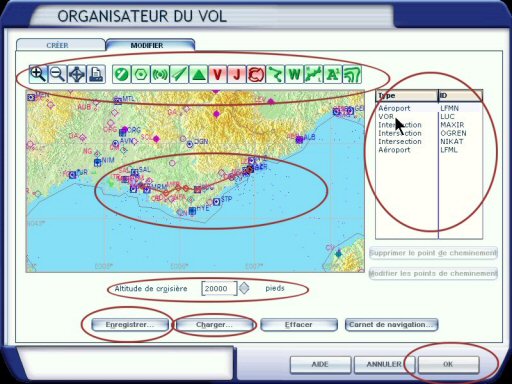
Selon les icônes actifs (en vert), la carte sera plus ou moins riche en informations.
La ligne rouge entre LFMN et LFML correspond au plan de vol actuel.
Le tableau de droite donne la liste des points d’acheminement, leur type et leur identifiant : LFMN (Aéroport), LUC (VOR), Maxir (Intersection), Ogren (Intersection), Nikat (Intersection) et LFML (Aéroport).
Une fenêtre en-dessous de la carte permet de définir l’altitude de croisière (ici FL200, ou 20 000 pieds).
Ce plan de vol peut être enregistré… mais on peut également à partir de cette fenêtre charger un autre plan, l’effacer et/ou remplir un carnet de navigation.
Ce carnet de navigation à imprimer… contient toutes les informations nécessaires pour votre vol avec les caps à suivre, les altitudes à respecter, les distances, les heures estimées d’arrivées, les données carburant, etc…
La seule chose qui manque sur ce plan est le type d’appareil utilisé !
Il est évident que tout ce qui concerne les estimations en temps, carburant, dépendent essentiellement du type d’appareil utilisé…
Donc, si vous imprimez ce plan de vol et si vous le conservez dans vos archives, n’oubliez pas d’indiquer le type d’avion utilisé !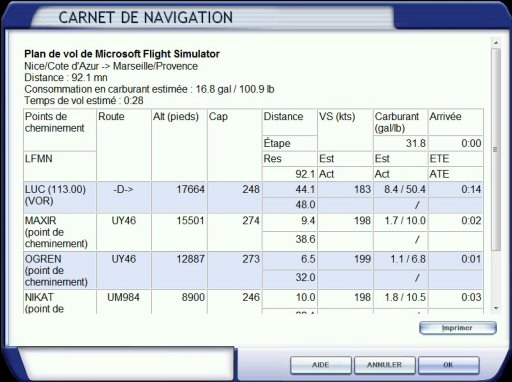
En général, le plan de vol généré par FSX ne vous convient pas et vous voulez le modifier…
En fait, vous voulez passer par le VOR STP Saint Tropez, puis aller sur CUERS, ensuite le NDB OBANE, le point d’intersection POMEG et le VOR MTG Martigues.
Ces modifications sont très simples à faire.
Cliquez dans la colonne de droite sur la ligne à supprimer « VOR LUC ».
Automatiquement une nouvelle fenêtre apparaît avec un agrandissement local de la carte.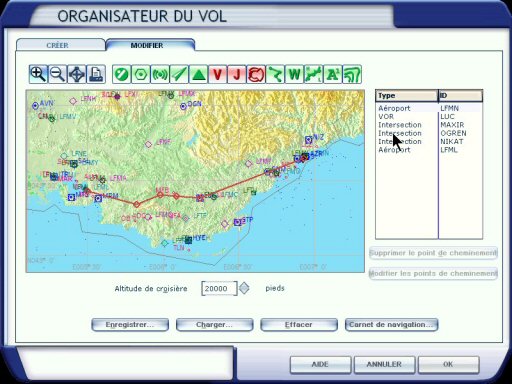
La ligne VOR LUC est affichée sur un fond bleu ciel et le bouton « Supprimer le point de cheminement » devient actif.
Cliquez sur ce bouton pour supprimer le point.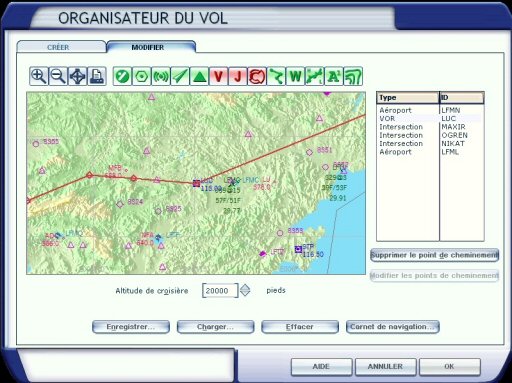
Nouvel écran…
Votre plan de vol ne passe plus par le Luc…
Maintenant, il faut le faire passer par le VOR STP…
Rien de plus facile…
Positionnez le curseur de la souris sur la ligne rouge de votre plan de vol.
Cliquez le bouton gauche de la souris et maintenez ce bouton enfoncé.
Descendez ensuite lentement la souris ce qui a pour effet de tirer votre ligne de plan de vol vers le bas…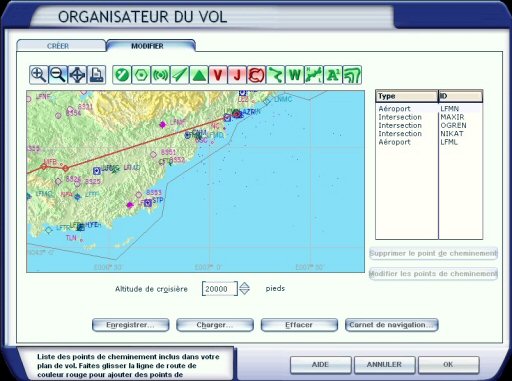
Sur cette image, le curseur de la souris n’est pas matérialisé mais il se situe sur l’angle de la ligne noire…
Continuez à descendre la souris tout en maintenant le bouton gauche enfoncé… Attention, si vous relâchez ce bouton, il va créer un nouveau point d’acheminement indésirable qu’il faudra supprimer…
Vous descendez donc votre curseur de souris jusqu’à vous situer au-dessus du VOR STP qui correspond également au point d’acheminement STP. Vous relâchez alors le bouton gauche de votre souris…
Une nouvelle fenêtre apparaît.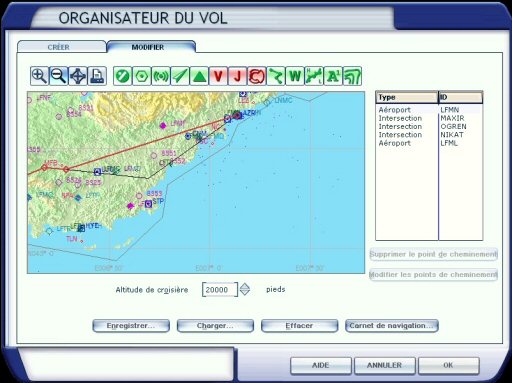
Voilà vous y êtes…
A vous de choisir, vous voulez avoir l’intersection STP ou le VOR STP dans votre plan de vol ?
Vous choisissez le VOR puisqu’il s’agit d’un vol IFR et que vous allez vous guider sur les radiobalises…
Vous cliquez sur OK.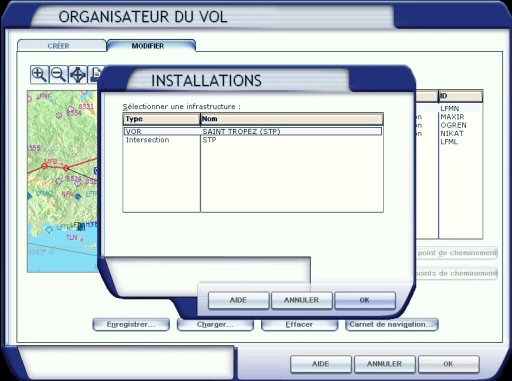
Voilà votre plan qui passe maintenant par le VOR STP.
Procédez de la même manière avec les autres points… Supprimez MAXIR, OGREN, NIKAT et tirez la ligne de votre plan de vol sur CUERS, OB (le NDB), POMEG, MTG…
La procédure est la même que précédemment…Vous tirez la ligne jusqu’au point en maintenant le bouton gauche de la souris, vous relâchez sur le point, vous le validez…
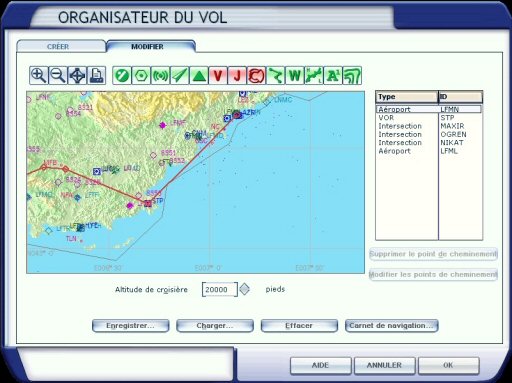
Voilà le plan de vol que vous vouliez…
Vu la distance à parcourir, on a choisi une altitude de 10 000 pieds (altitude Paire vu que l’on va vers l’ouest donc vers le Portugal… on aurait été vers l’est, donc vers l’Italie, on aurait pris une altitude Impaire…).
N’oubliez pas d’enregistrer ce plan sous le nom que vous voulez : LFMN-LFML par exemple. Il aura pour extension « .pln ».
A chaque fois que vous voudrez faire un vol Nice Marseille, choisissez le type de votre avion et chargez ce plan de vol… Modifiez l’altitude en fonction de l’avion choisi.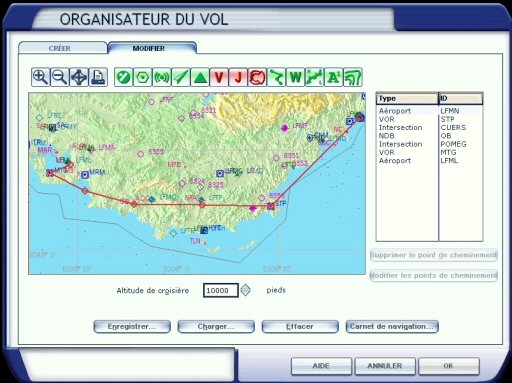
Avec quelques essais, vous devriez maintenant être capable de faire un plan de vol avec FSX…
A noter qu’il existe d’autres moyens de faire des plans de vol :
- FSCommander 9 (40 € en version boite chez Aerosoft). Vous disposez sur le site Riviera Airlines d’un tutoriel sur ce logiciel. Adresse : http://fcassuto.free.fr/riviera/index.php?option=com_content&task=view&id=22&Itemid=45
- Plan G, logiciel gratuit disponible à partir de l’adresse http://www.tasoftware.co.uk/planG.htm . Attention, ce logiciel est assez gourmand en ressources et il vaut mieux l’installer sur une autre machine que celle sur laquelle vous volez avec FSX si votre PC n’est pas une bête de course…
- FSNav… n’en parlons plus car il ne fonctionne pas avec FSX… Dommage, c’était un très bon produit.
Si vous revenez au Menu Vols, dans la mesure où vous avez défini un plan de vol, l’option « Carnet de navigation » est maintenant active. Il s’agit d’imprimer le carnet de navigation que nous avons vu précédemment.
Les deux options suivantes parlent d’elles-mêmes…
Echap permet de mettre fin au vol… pour en choisir un autre par exemple et CTRL + C permet de quitter Flight Simulator. Attention, CTRL +C ferme directement FSX et on ne vous demande pas de confirmer… alors que si vous cliquez sur la croix rouge en haut et à droite de l’écran, alors on vous demandera si vous désirez quitter FS… Il est donc préférable d’utiliser la croix que CTRL+C.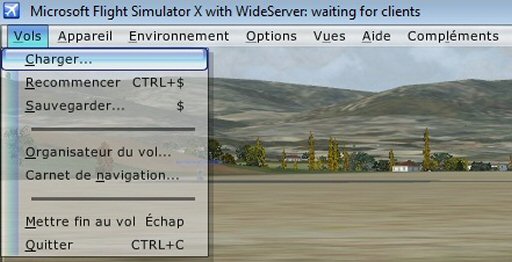
Attention, le bandeau supérieur de votre écran ne mentionnera pas « with Wideserver : waiting for clients »… Il s’agit d’une application externe WideFS dont nous vous expliquerons un jour les applications… Vous n’aurez pas non plus l’onglet « Compléments » qui correspond à des logiciels supplémentaires que vous installerez par la suite (FSUIPC, Start IVAP, FSCopilot)…
Voilà en ce qui concerne le menu des Vols de FSX…
Allons voir les autres menus…