Un atelier de Fred Cassuto (FAVFC)
et de Jean-Pierre Rabine (FAVJPR).
Le cinquième menu est relatif aux Vues.
A retenir, chaque fois que vous changez de vue, une indication est affichée en haut à droite de l'écran pour vous rappeler pendant quelques secondes l’intitulé de la vue.
Attention, le bandeau supérieur de votre écran ne mentionnera pas « with Wideserver : waiting for clients »… Il s’agit d’une application externe WideFS dont nous vous expliquerons un jour les applications… Vous n’aurez pas non plus l’onglet « Compléments » qui correspond à des logiciels supplémentaires que vous installerez par la suite (FSUIPC, Start IVAP, FSCopilot)…
En cliquant sur l’onglet Vues, une nouvelle fenêtre apparaît et donne de multiples possibilités d’affichage.
L’image présentée correspond au mode fenêtré.
Cliquez sur le premier item Plein écran (ou utilisez la combinaison de touches de raccourci Alt+Entrée) pour basculer la fenêtre de FSX en mode plein écran.
Lorsque vous serez en plein écran, vous ne verrez plus la barre des menus. Pour la faire apparaître de nouveau, appuyez sur la touche « Alt » de votre clavier.
Si vous décochez la commande plein écran ou si vous appuyez de nouveau sur la combinaison de touches Alt+Entrée, vous passerez à nouveau en mode fenêtré.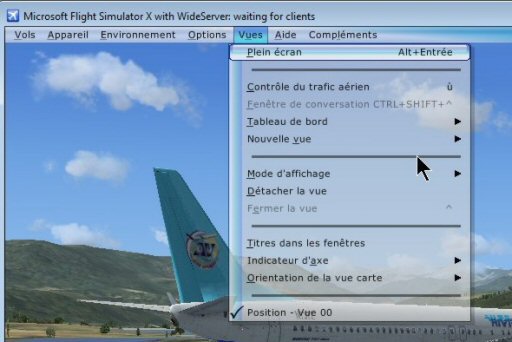
Contrôle du trafic aérien.
En cliquant sur cette option ou en appuyant sur la touche ù, vous ferez apparaître la fenêtre du contrôle aérien qui présente ce que l’on appelle le menu ATC (Air Traffic Control).
Ce menu indique la fréquence des contrôleurs disponibles sur votre aéroport de départ. Ici, à Nice, vous avez Nice Sol 121,775 qui va vous guider jusqu’à l’arrêt avant l’accès à la piste de décollage (après il faudra contacter Nice Tour).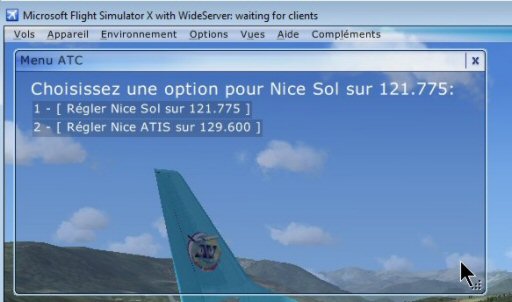
Ce menu donne également la fréquence de l’ATIS (Automatic Terminal Information Services).
C’est une fréquence spéciale affectée à la diffusion des dernières informations météo et consignes de piste. La diffusion est continue et les informations sont modifiées au moins toutes les heures. A chaque nouvelle information est affectée une nouvelle lettre. Cette lettre est à préciser lors du premier contact avec l'aérodrome.
Voici par exemple le contenu d’un bulletin ATIS :
Ici Nice, Information Juliet enregistrée à 11 heures UTC. Nouvelle approche RIVIERA O4 gauche. Piste à l'atterrissage 04 gauche, piste au départ 04 droite. Niveau de transition 50, risque aviaire. Le glide de Novembre India 04 gauche est coupé. Trafic hélicoptère au sud des pistes entre Cap Ferrat et le Cap d'Antibes à 130 pieds maximum. Trafic au départ, attention pour le roulage. Les points d'arrêt Alpha unité (A1) et Charlie unité (C1) sont des points d'arrêt d'une piste active. Vent 120°, 7 nœuds, visibilité 10 kilomètres, nuages rares à 2300 pieds. Température +19°, point de rosée +13°. Québec Novembre Hôtel (QNH) 1023 Québec Fox Echo (QFE) 1022. Premier contact, confirmez information Juliet reçue.
Cette commande est grisée tant que vous n’êtes pas en réseau multi-joueurs.
Dans le cas contraire, elle ouvrira une fenêtre de conversation avec les autres joueurs.
Nous verrons cette commande plus en détail dans un atelier spécifique au mode Multijoueurs.
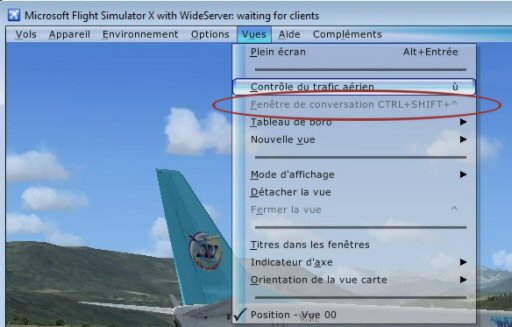
Le tableau de bord.
Attention, en fonction de l’avion chargé, le menu du tableau de bord pourra être différent, tout dépend du nombre de fenêtres du tableau de bord disponibles dans cet avion.

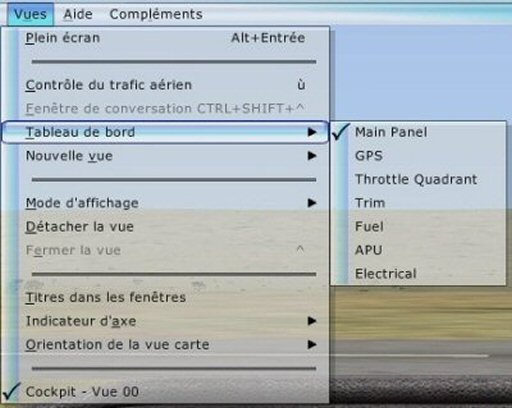

En fonction de votre choix dans ce sous-menu, vous disposerez de la vue correspondant à l’item coché.
Ainsi dans le Cessna, si vous cliquez sur la vue Tableau de bord IFR, tout votre écran sera pris par votre tableau de bord de telle manière que vous puissiez correctement voir tous vos réglages IFR…
Bien entendu, cette vue peut être changée à tout moment. Au niveau de la vue Tableau de bord, la touche clavier W permet de basculer rapidement d’une vue à une autre.

Selon le moment de votre vol, il peut être important d’avoir l’une ou l’autre de ces vues présente.
Ainsi, lors d’un vol IFR, vous avez absolument besoin d’avoir devant vos yeux le panneau de radionavigation pour y régler vos fréquences des balises ainsi que les trois instruments situés à gauche de ce panneau pour contrôler votre position par rapport aux balises. En conséquence, vous ne choisirez pas un mode de vue ne permettant pas de faire ce contrôle.
Pour le Cessna, on dispose de 5 types de vues du Tableau de bord. Les voici :



Uniquement les 6 instruments principaux (vol VFR).
Impossible à utiliser en vol IFR !
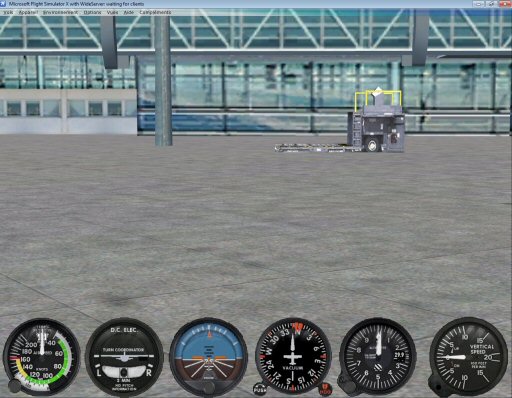
Une vue sans le tableau de bord…
Il est difficile de contrôler quelque chose dans ces conditions…
Impossible à utiliser en vol IFR !
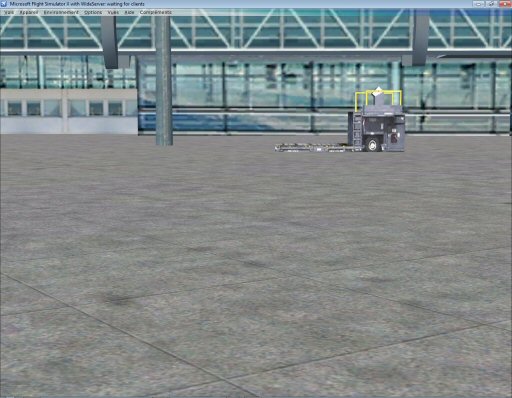
En-dessous du choix « Tableau de bord », vous avez une option qui permet d’ouvrir une « Nouvelle vue ».
Cela est pratique quand vous voulez en même temps avoir le tableau de bord et une nouvelle vue qui peut correspondre à l’affichage d’une vue de l’avion, du cockpit (sauf la vue du cockpit 2D !), d’instruments particuliers.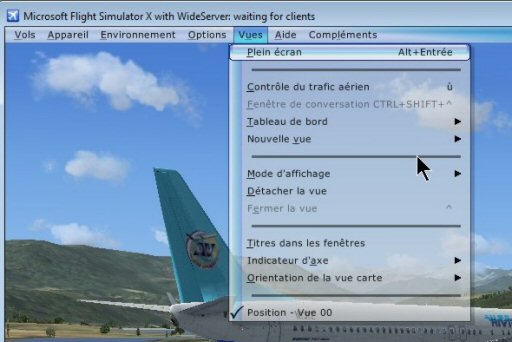
En cliquant sur « Nouvelle vue », un nouveau menu déroulant apparaît. Il permet de choisir le type de vue : Cockpit (uniquement 3D), Extérieur, Tour, Appareil, Piste…
Voyons de quoi il s’agit.
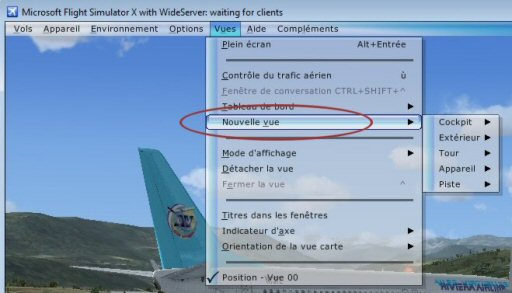
La nouvelle vue « Cockpit » permet l’affichage du cockpit dans une autre fenêtre. Selon l‘avion chargé vous aurez différents choix possibles…
Attention, on ne sait pas pourquoi, il est impossible d’afficher dans cette nouvelle fenêtre l’image du cockpit 2D. Si vous cliquez sur Cockpit, vous aurez une vue sans du tableau de bord complétement vide !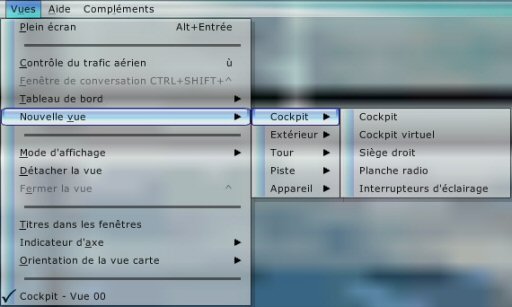
Le sous-menu « Extérieur » permet d’afficher une vue de votre avion comme si vous étiez positionné dans un autre appareil à l’extérieur de votre avion.
« Position » permet d’avoir une vision extérieure.
« Position verrouillée » permet d’avoir une vision extérieure mais toujours à une distance fixe de l’avion.
« Passage » permet de voir votre avion en passage sur un point fixe.
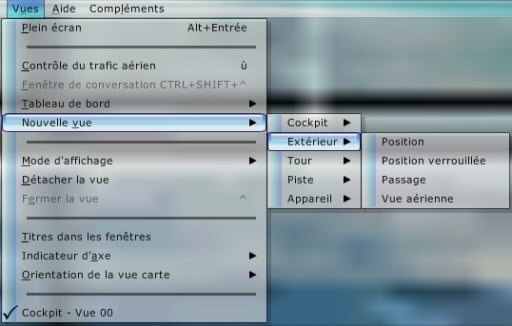
La vue « Tour » permet d’avoir une vision de votre avion comme si vous preniez la place du contrôleur aérien qui gère le trafic dans la tour de contrôle.
Vous pouvez sélectionner la tour la plus proche de votre appareil ou l’une des tours correspondants aux aéroports les plus proches. Bien entendu si vous êtes au parking sur LFMN et que vous choisissiez la vue tour de l’aéroport LFMD (Cannes Mandelieu), il est évident que vous n’aurez pas une vue de votre avion…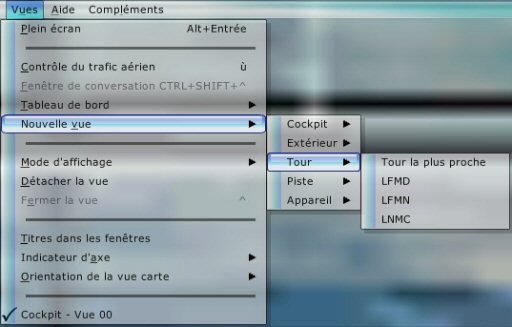
Si vous sélectionnez la vue « Piste », la vue affichée sera celle de la piste retenue.
Cette fonction est très utile si vous vous trouvez à proximité de votre aéroport de destination et que vous avez des difficultés à voir la piste.
Si vous choisissez la vue extérieure vers votre piste d’atterrissage, alors quelle que soit la position de votre avion, l’image sera toujours dirigée vers le seuil de cette piste.
Lorsque vous sélectionnez une vue « Appareil », la vue par défaut dépend de l'appareil que vous avez chargé.
Les options offertes diffèrent selon les avions.
Sur le Cessna, 3 vues sont proposées, aile droite ou gauche et vue de l’empennage.
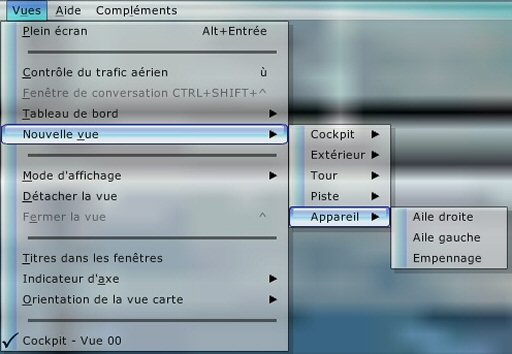
Nous vous laissons le soin d’explorer toutes les possibilités de ces « Nouvelles vues » car les combinaisons de vues possibles sont multiples et dépendent aussi des avions utilisés. Quand vous ouvrez une nouvelle vue, la fenêtre dans laquelle s’affiche la vue est attachée à la fenêtre principale dans laquelle vous avez votre vue principale.
Si vous avez la chance de disposer de deux écrans, vous pouvez passer cette nouvelle vue sur l’autre écran mais pour cela il faut détacher la fenêtre.
Comment faire ?Vous venez d’ouvrir une nouvelle vue et vous avez choisi d’avoir le cockpit virtuel 3D.
Vous avez bien entendu la possibilité de modifier la grandeur de cette vue en tirant sur les côtés de l’image ou sur l’une de ses diagonales…
Vous avez la possibilité de positionner cette vue sur la fenêtre principale mais pas n’importe où…
Si vous désirez descendre cette vue, vous verrez la vue passer derrière le cockpit 2D de votre fenêtre principale… De même, il est impossible de la passer sur le second écran… Elle est attachée, il faut la détacher !
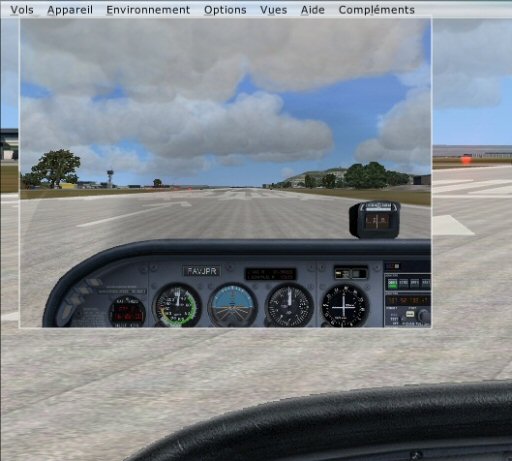
Une nouvelle fenêtre apparaît.
La première série d’items correspond au choix des vues puis juste en-dessous deux options sont offertes :
« Détacher la fenêtre » et
« Fermer la fenêtre ».
Facile de comprendre « Fermer la fenêtre », c’est pour la fermer tout simplement…
Cliquez sur « Détachez la fenêtre »…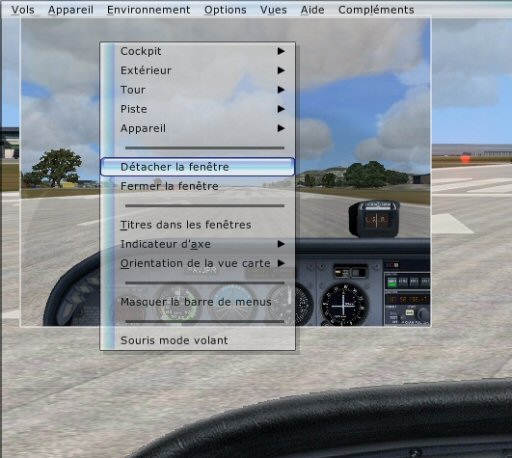
Le fait de cliquer sur cette option « Détachez la fenêtre » provoque l’apparition d’un cadre épais autour de la fenêtre.
Le titre de la fenêtre est inscrit en haut à gauche de la fenêtre : « Cockpit virtuel – Vue 01 ».
Comme précédemment, vous avez la possibilité de modifier la grandeur de cette vue en tirant sur les côtés de l’image ou sur l’une de ses diagonales…
Vous avez la possibilité de positionner maintenant cette vue n’importe où sur la fenêtre principale… Et vous avez en plus la possibilité de la passer sur le second écran… Elle est détachée et libre de tout mouvement sur l’un ou l’autre des écrans… Pratique non ?
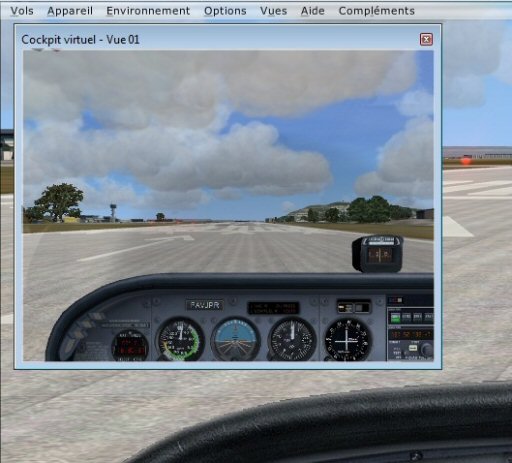
Nous vous avons montré comment ouvrir une nouvelle vue.
Bien entendu vous avez la possibilité d’en ouvrir d’autres…
Tout est possible mais attention au FPS (Framerate ou Frame Per Second) c’est-à-dire au nombre d’images affichées par seconde que vous aurez… Plus le framerate est important et plus l’image du mouvement de votre avion sera fluide.
Plus vous ouvrez de fenêtres, plus vous demandez des calculs à l’ordinateur et moins il pourra disposer de ressources pour afficher l’image principale… Vous pourrez alors avoir une image saccadée et c’est impossible de piloter correctement dans ces conditions.
Sachez que pour voler dans de bonnes conditions, il faut un minimum de 14-15 images / seconde, le plus satisfaisant est d’avoir 25 images / seconde, la perception de l’œil étant de 24 images / seconde.
Voyons d’autres options sur ces fenêtres.
Votre vue principale comporte le cockpit 2D et la nouvelle vue, l’extérieur de votre avion en position verrouillée.
Si vous le voulez, vous pouvez faire apparaître ces informations dans vos fenêtres.
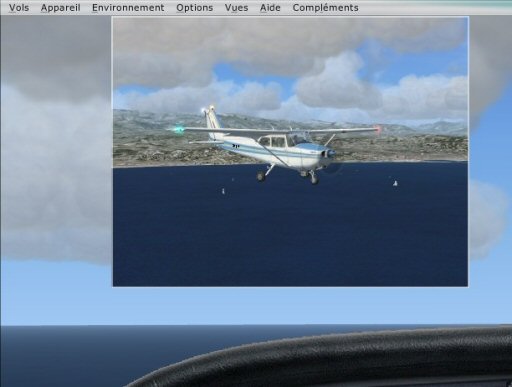

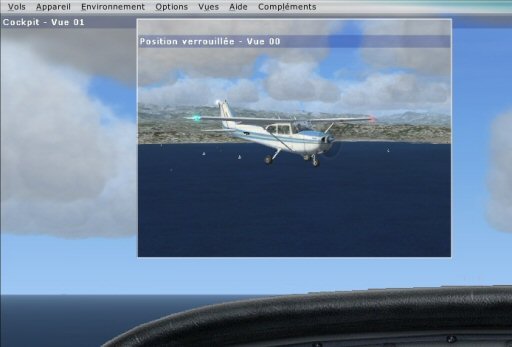
A noter en bas du menu Vues, l’indication des deux titres des vues : « Cockpit – Vue 01 » et « Position verrouillée – Vue 00 ».
La coche située devant le titre « Position verrouillée – Vue 00 » montre que c’est cette fenêtre qui est active, c’est celle dans laquelle la souris a été dernièrement cliquée. En conséquence, toutes les actions que vous allez faire vont affecter cette fenêtre.
Pour revenir à la fenêtre principale et la rendre de nouveau active, cliquez dans celle-ci.
L’indicateur d’axe… c’est un simple repère qui peut être affiché sur votre écran.
Il permet de déterminer facilement l'assiette et l'inclinaison de l'appareil par rapport à l'horizon sans regarder l'altimètre.
Il peut être représenté sous 3 formes, 4 points, un petit v ou un grand V comme sur cette image…
Regardez au centre de la vue 00 il y a un V juste au-dessus de l’horizon.

Le dernier item du menu Vues « Orientation de la vue carte » présente trois possibilités d’affichage : orientation appareil, au nord ou nord à haute altitude.
Il faut avouer qu’à ce jour, nous n’avons pas encore saisi à quoi cela correspondait…
En choisissant chacune des trois possibilités et en faisant apparaître la carte du vol effectué, aucune différence de présentation de la carte n’a été observée…
Les touches clavier de gestion des vues…
On a vu que la touche W permettait de basculer d’une vue du Tableau de bord à une autre.
Deux touches claviers permettent aussi de basculer rapidement d’une vue à une autre :
la touche S pour sélectionner une catégorie de vue,
la touche A pour sélectionner une vue dans cette catégorie.
D’autres touches sont aussi actives pour les vues, ce sont les touches de fonctions F9, F10, F11 et F12.
Vue cockpit (F9).
Vue extérieure (F10).
Tour la plus proche (F11).
Vue de départ (F12).
Voilà en ce qui concerne le menu Vues de FSX…
Allons voir les autres menus…