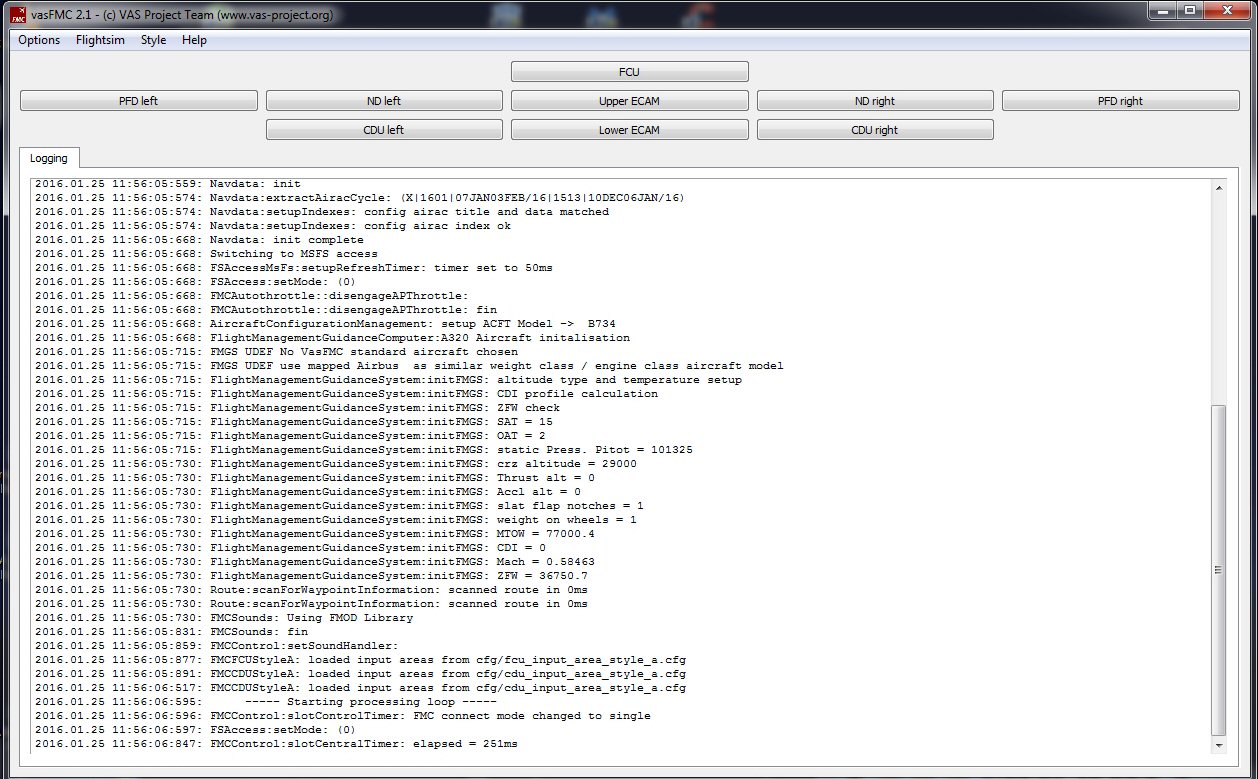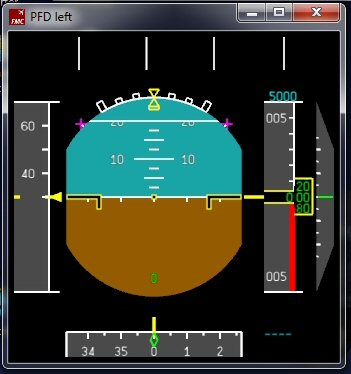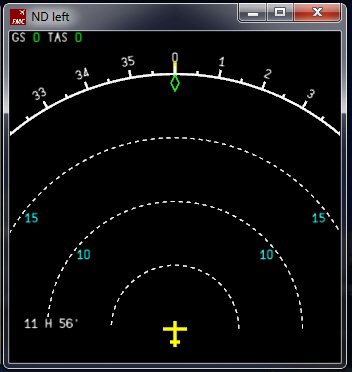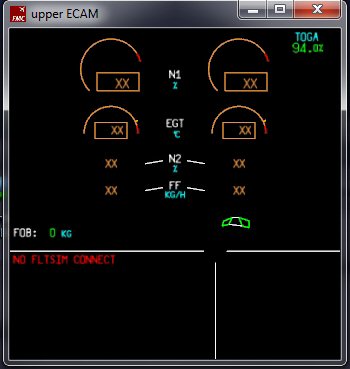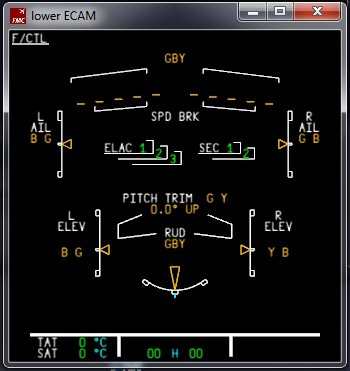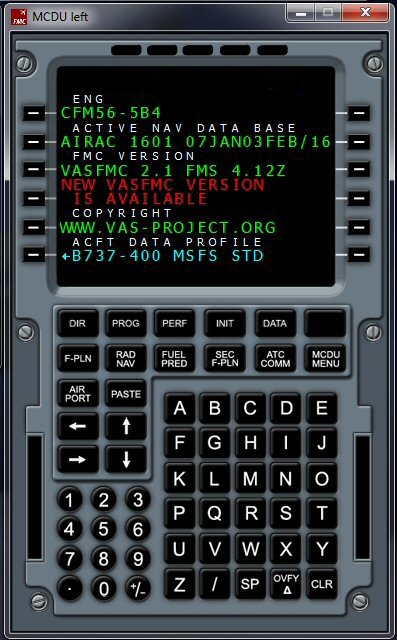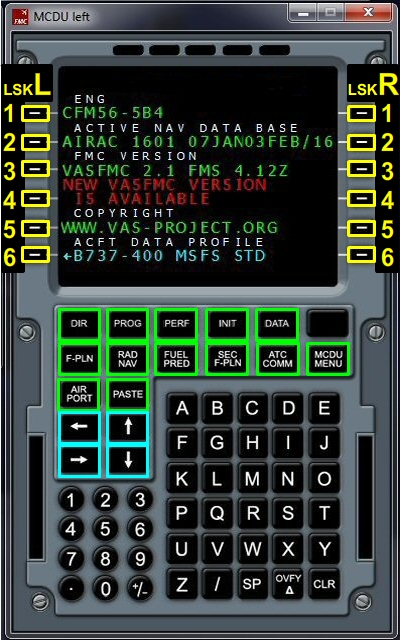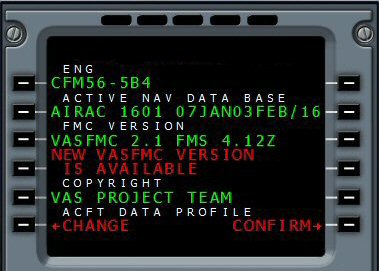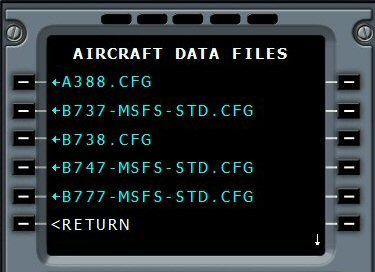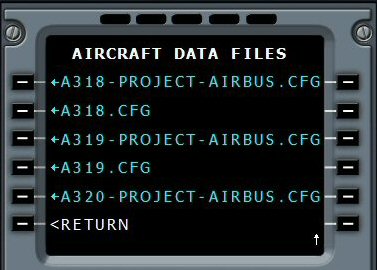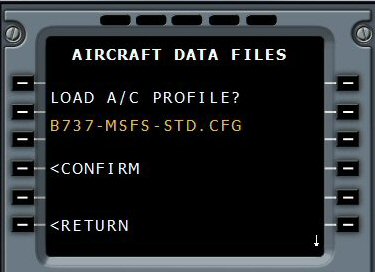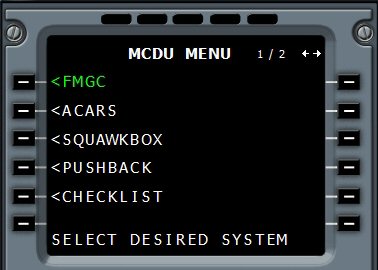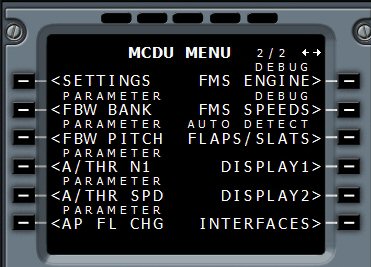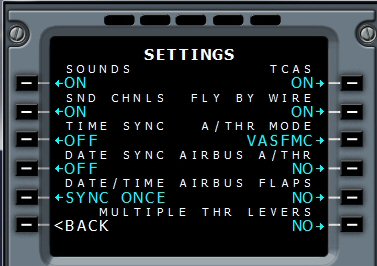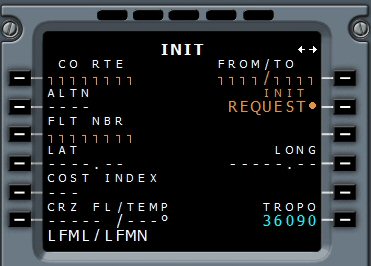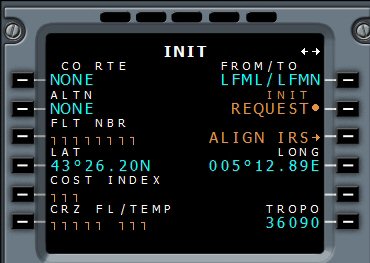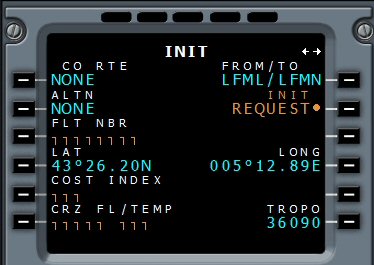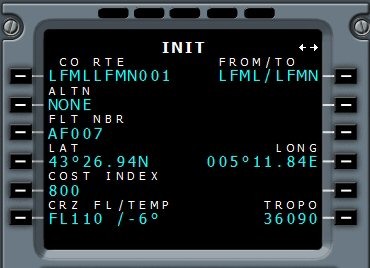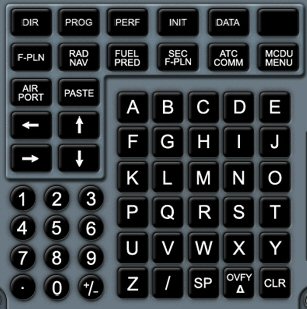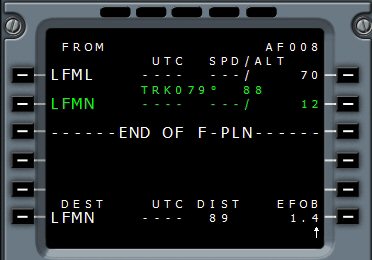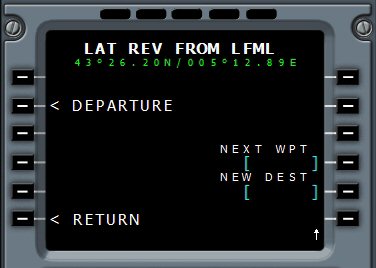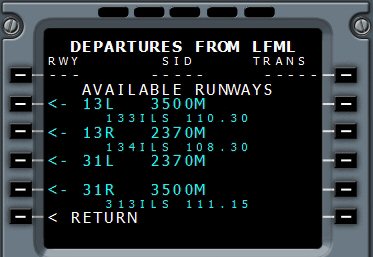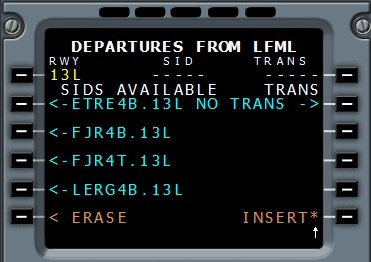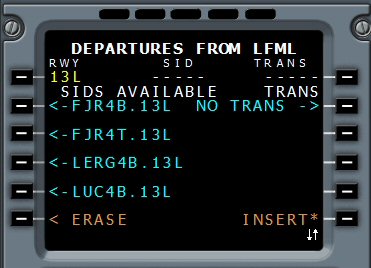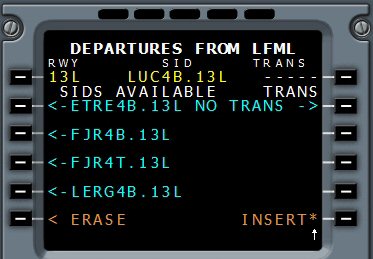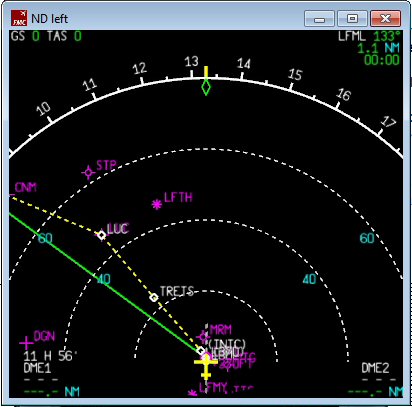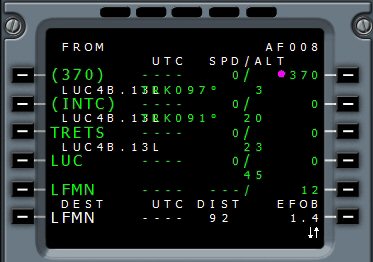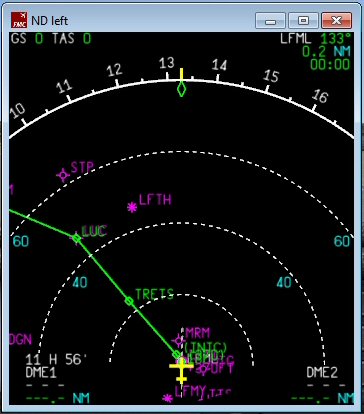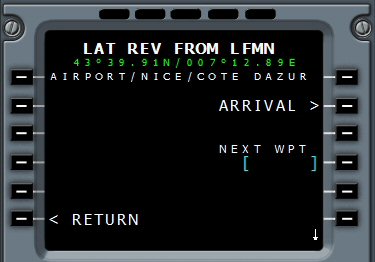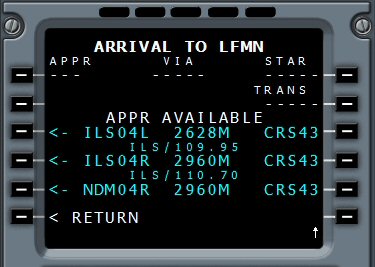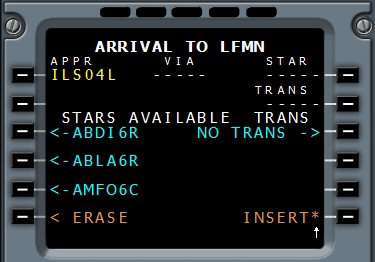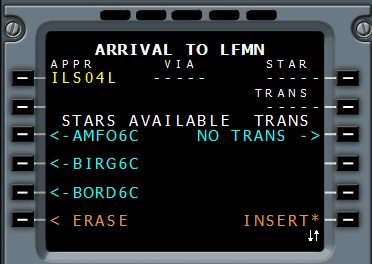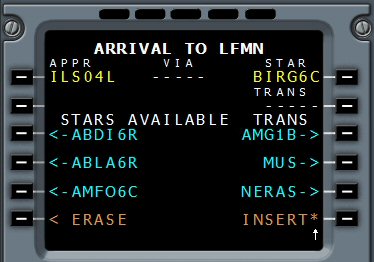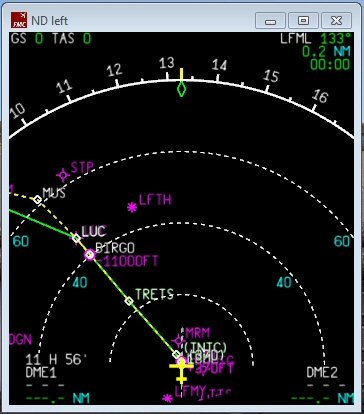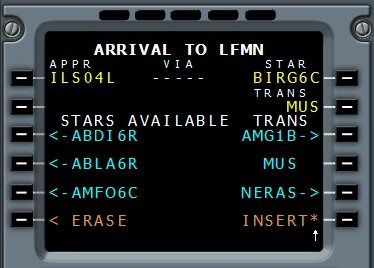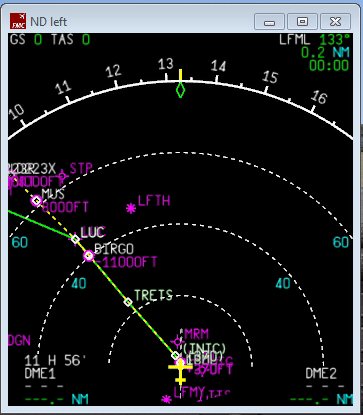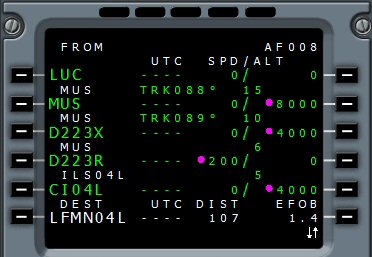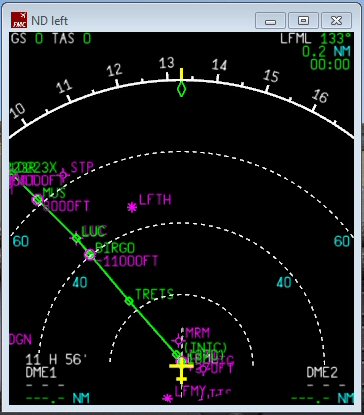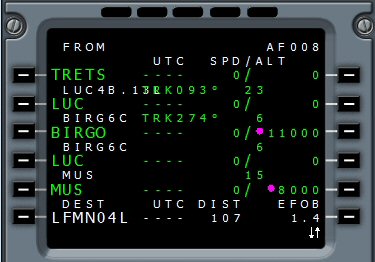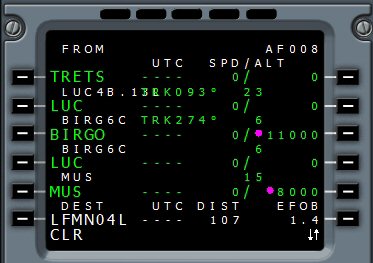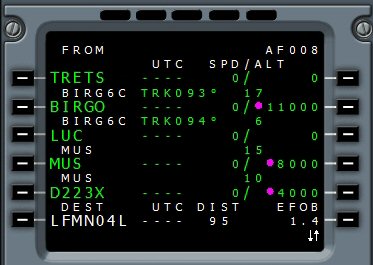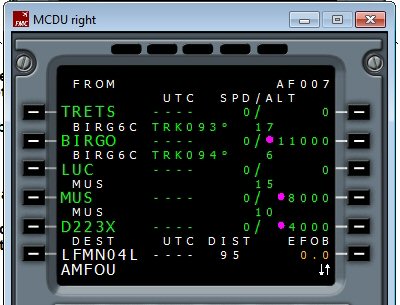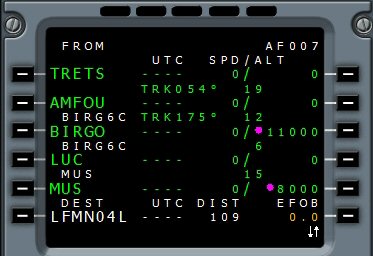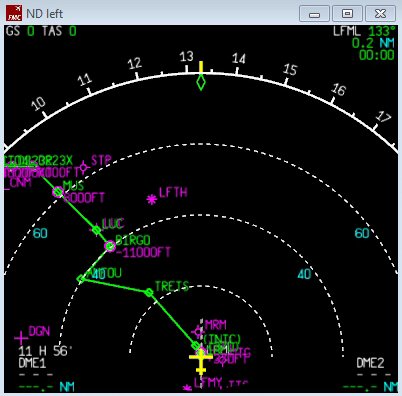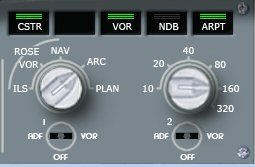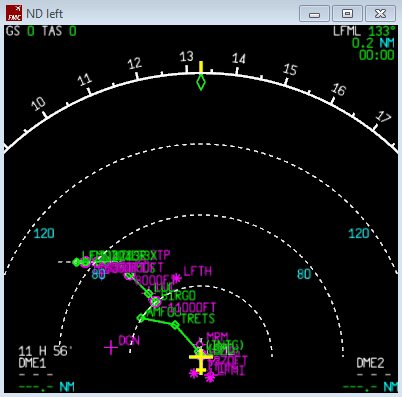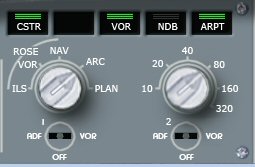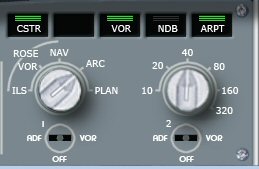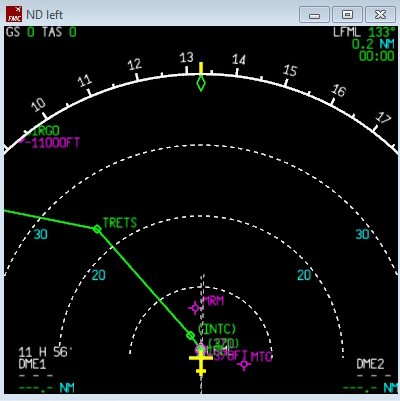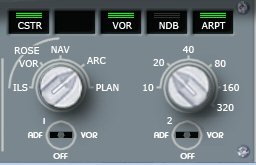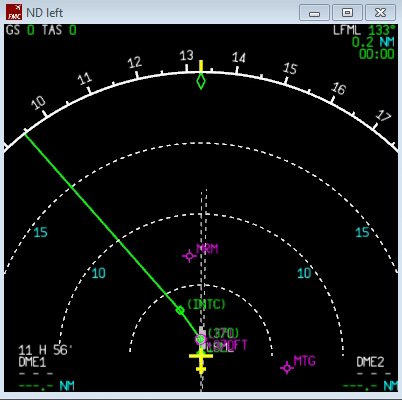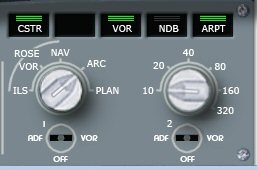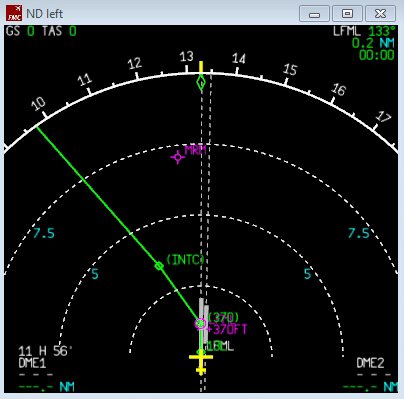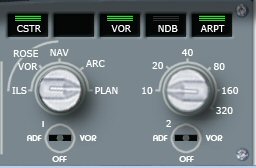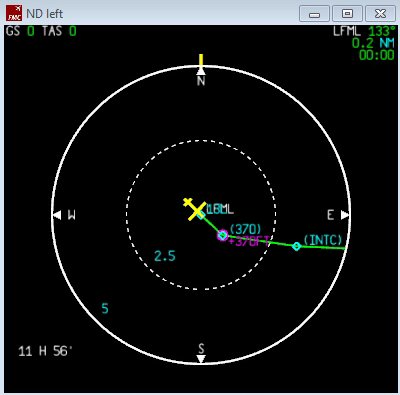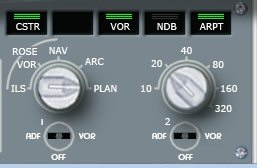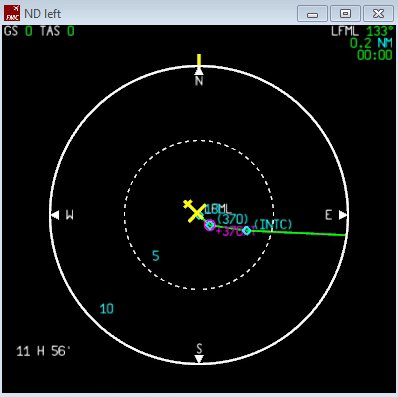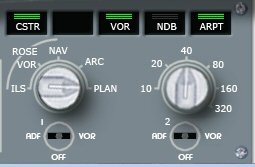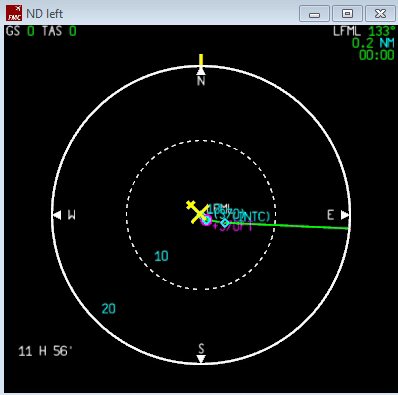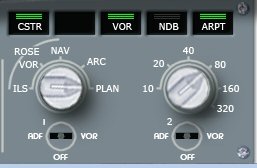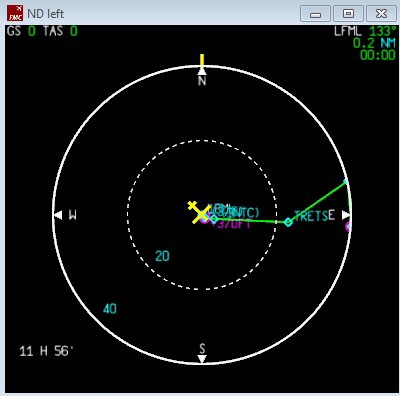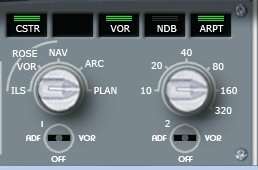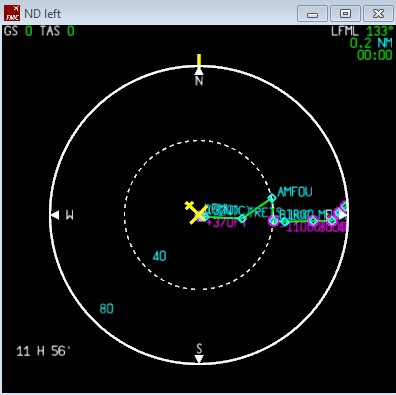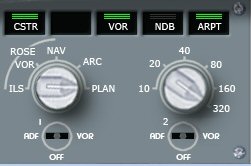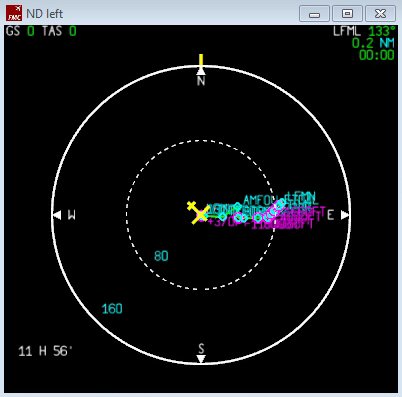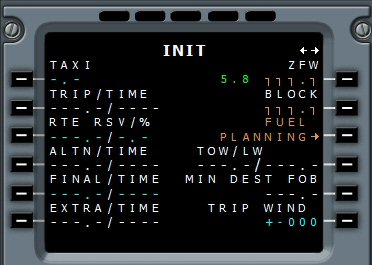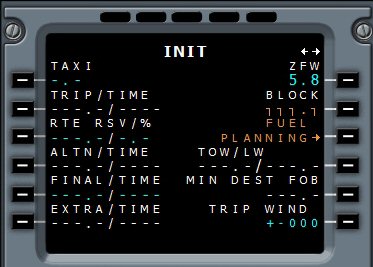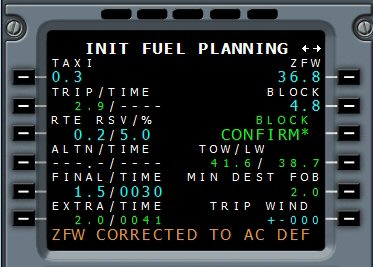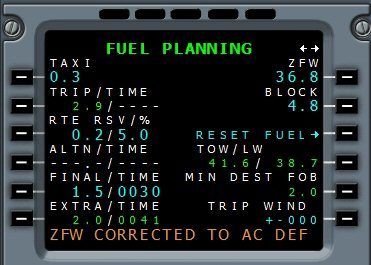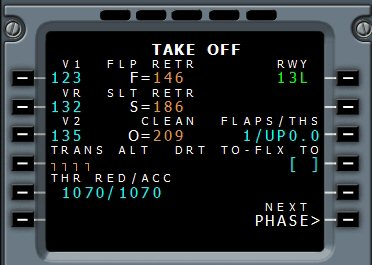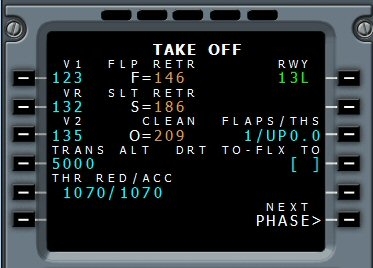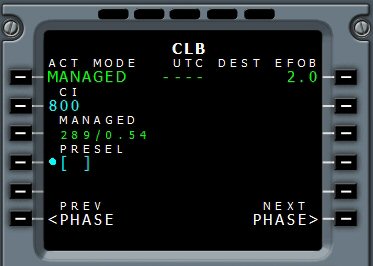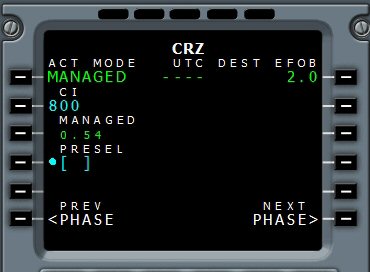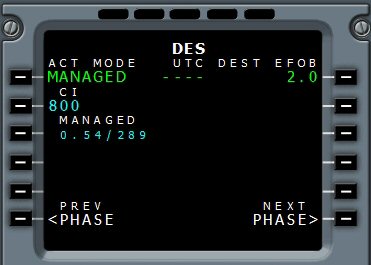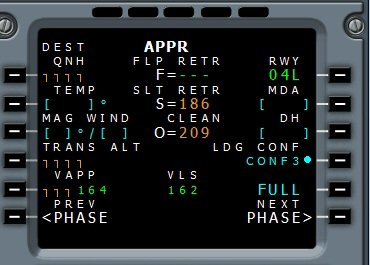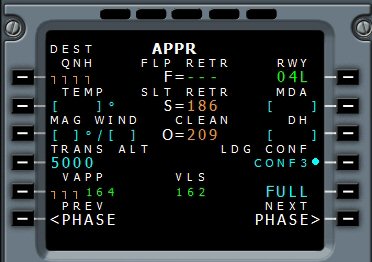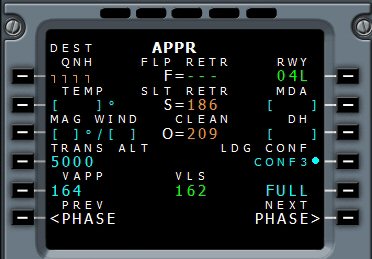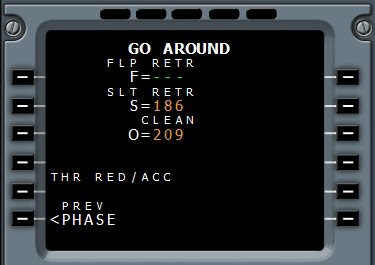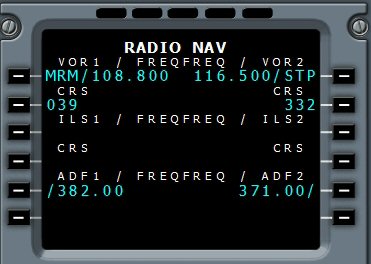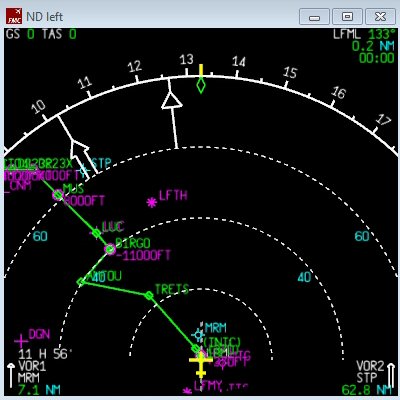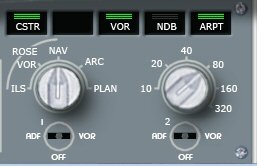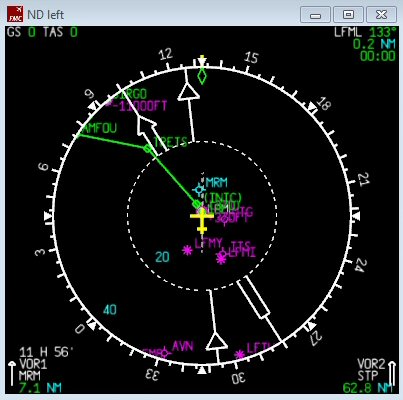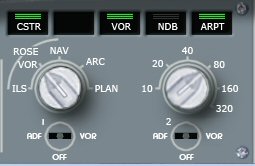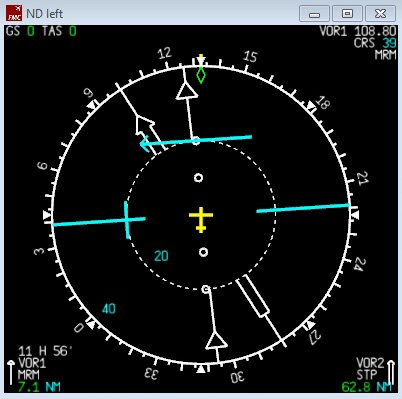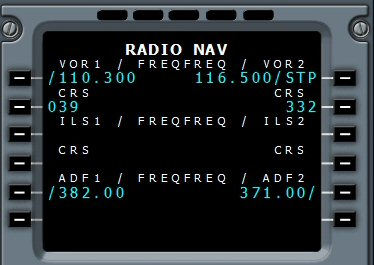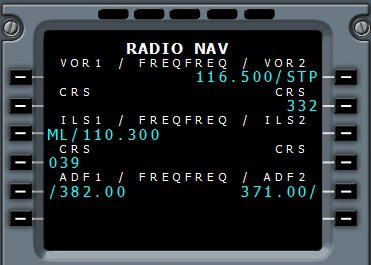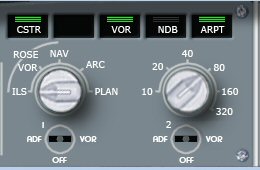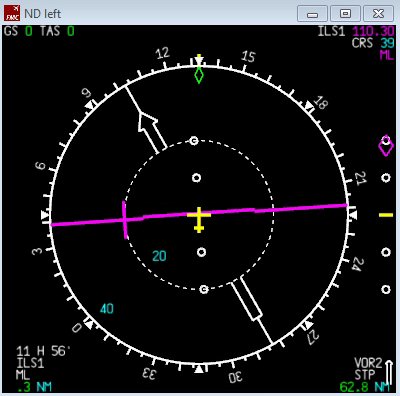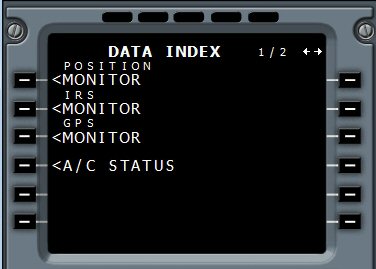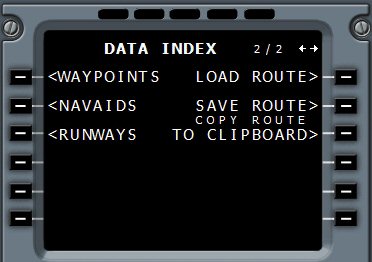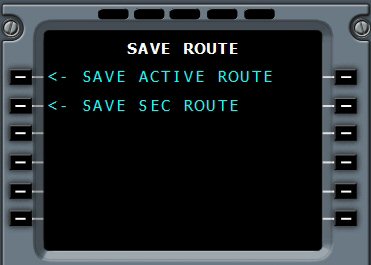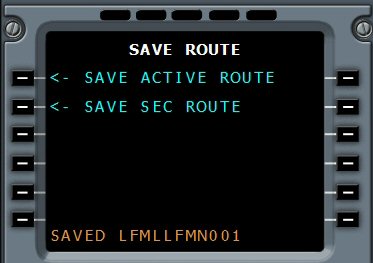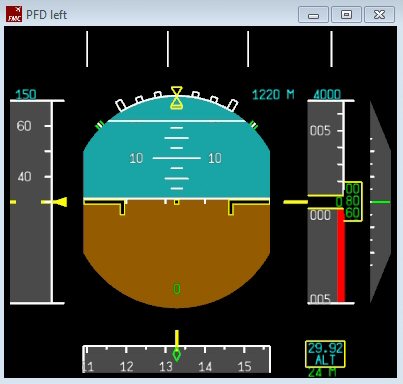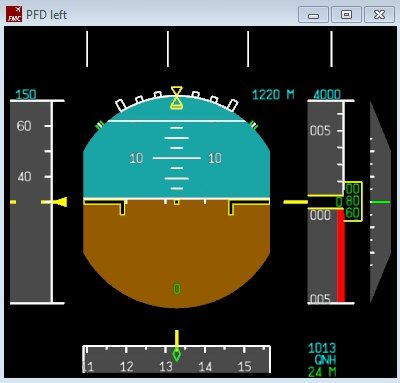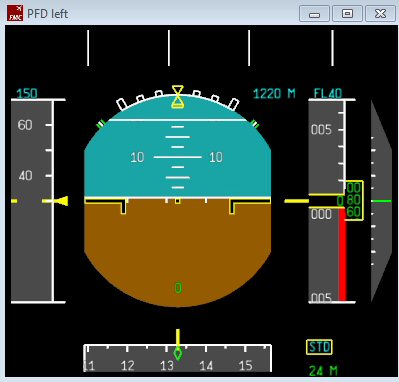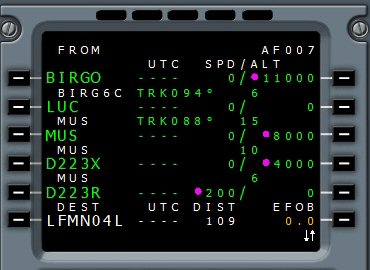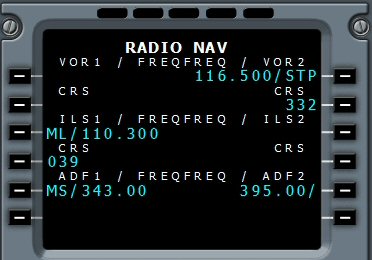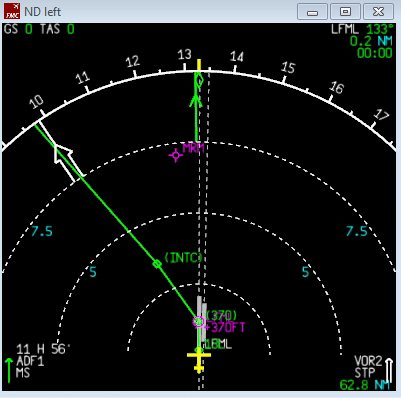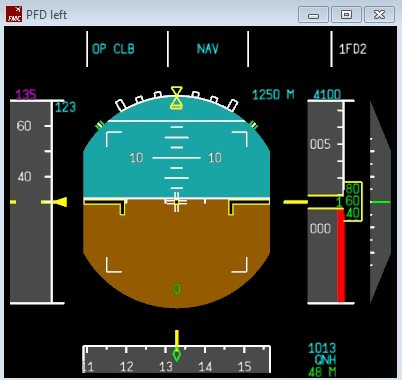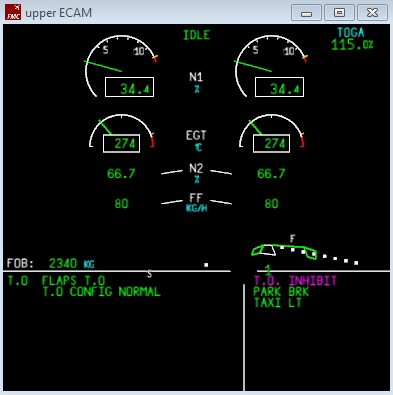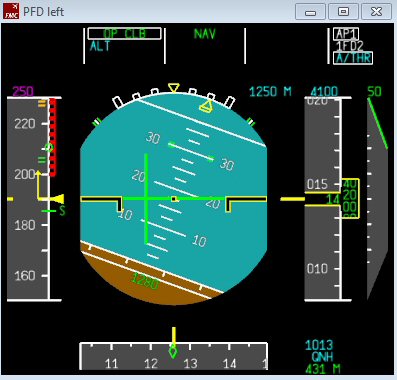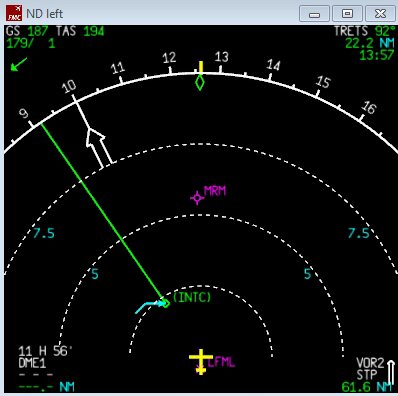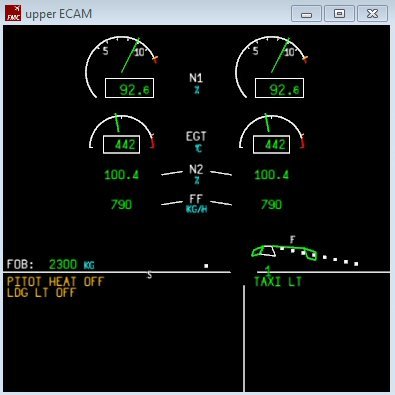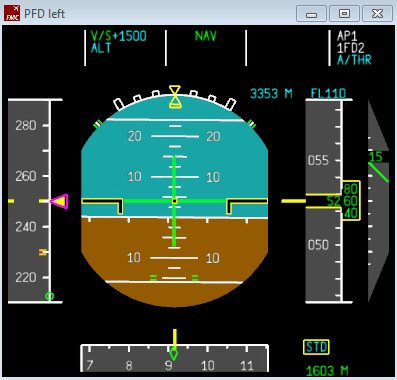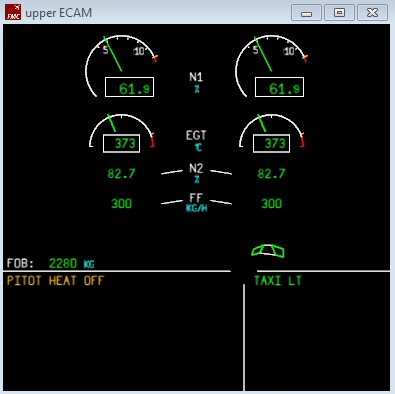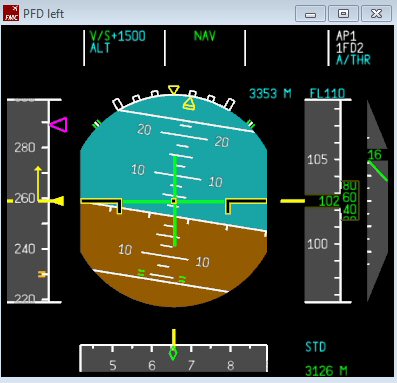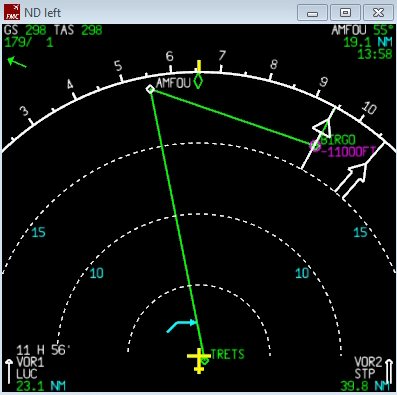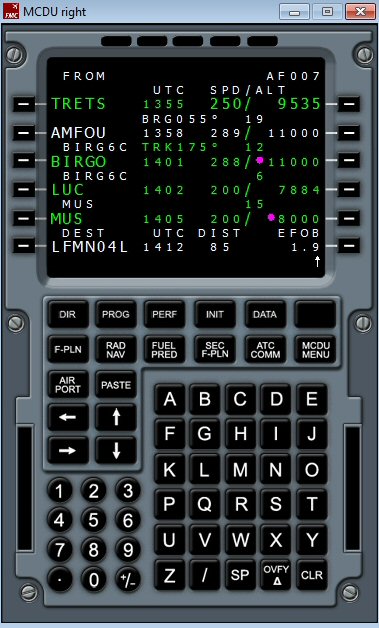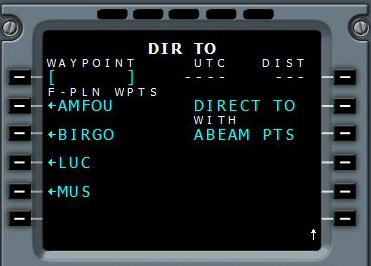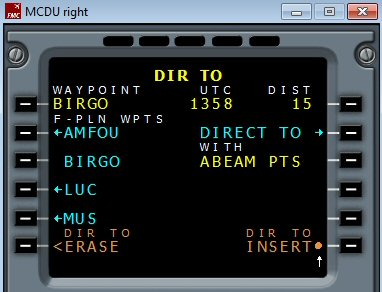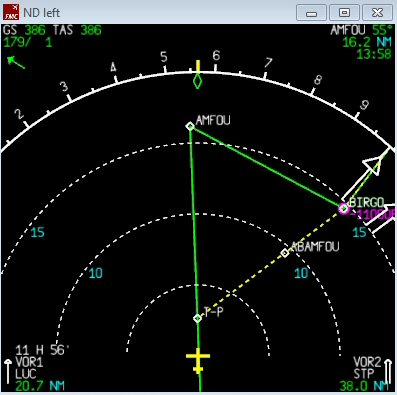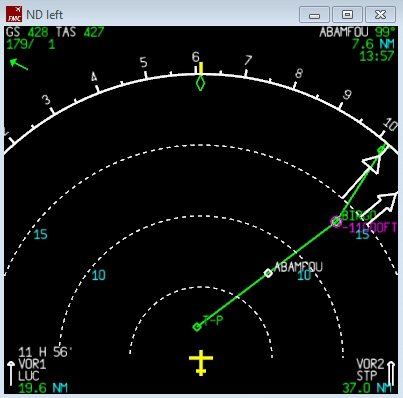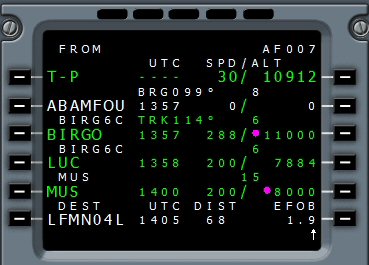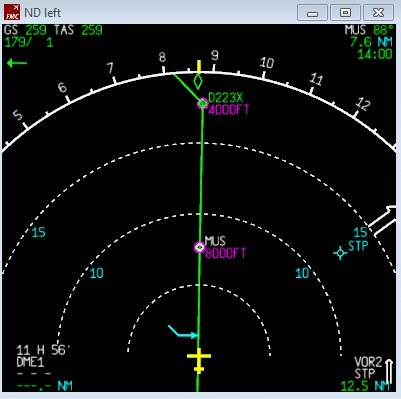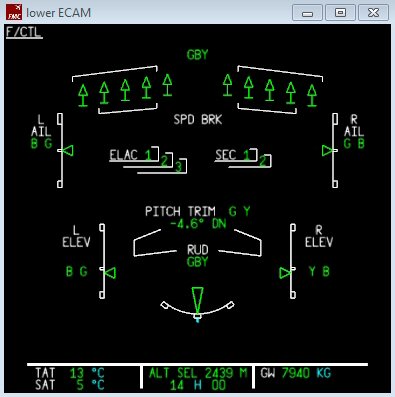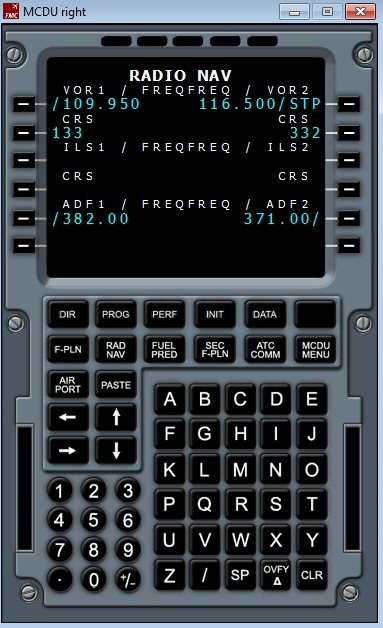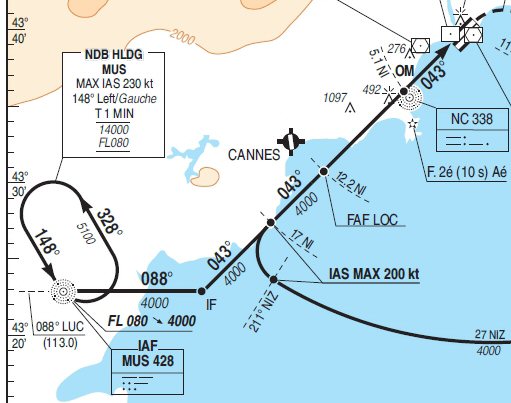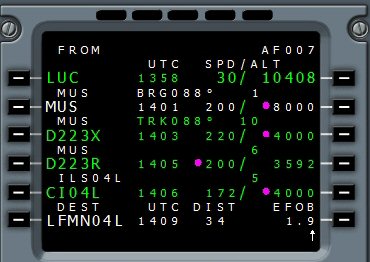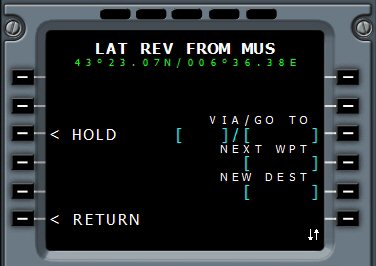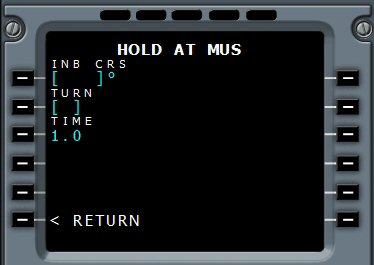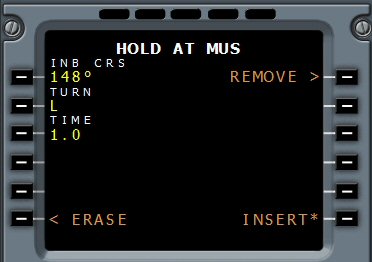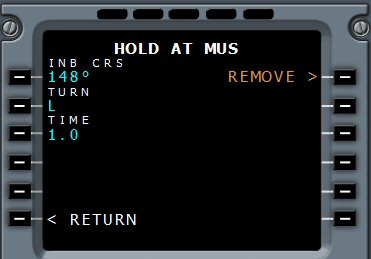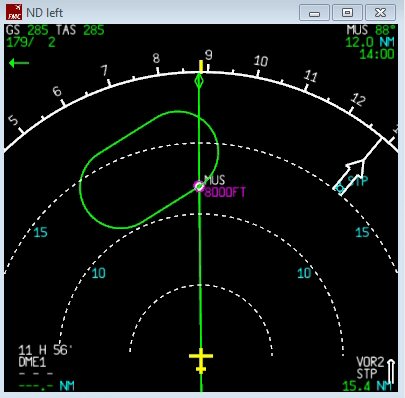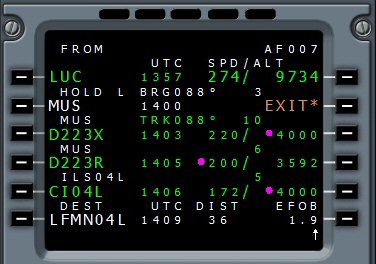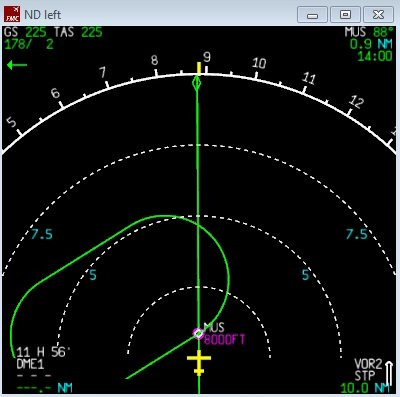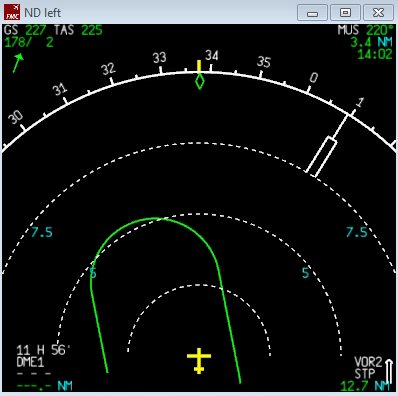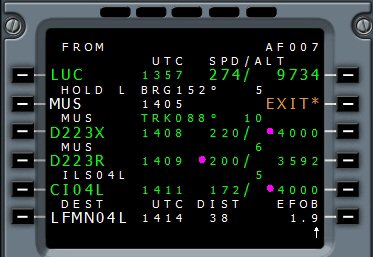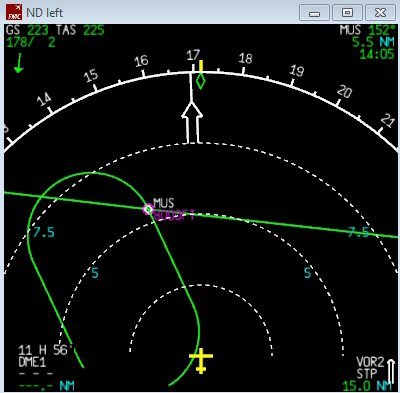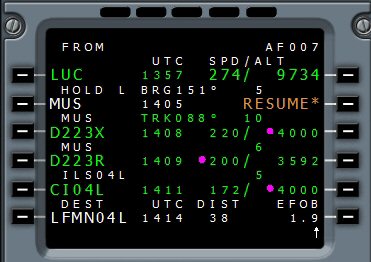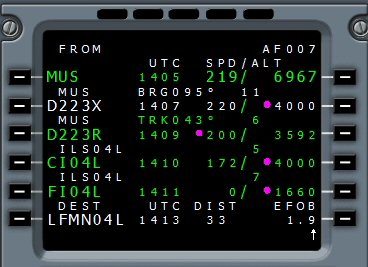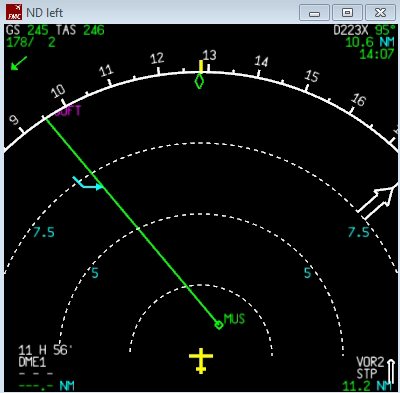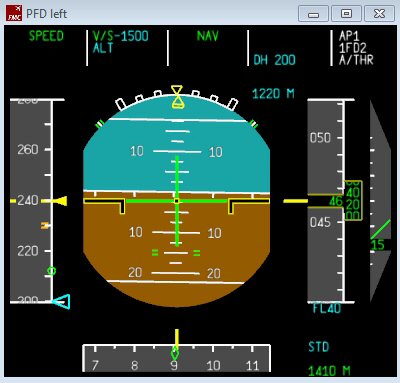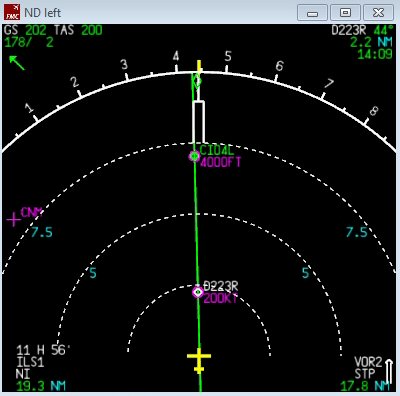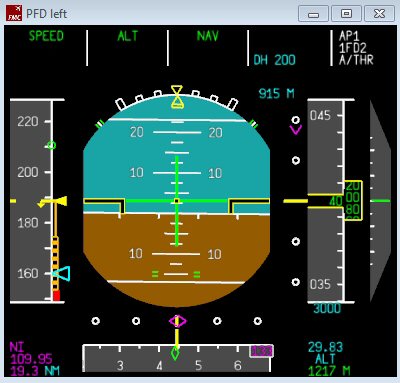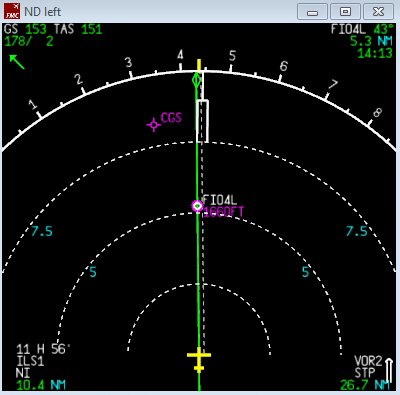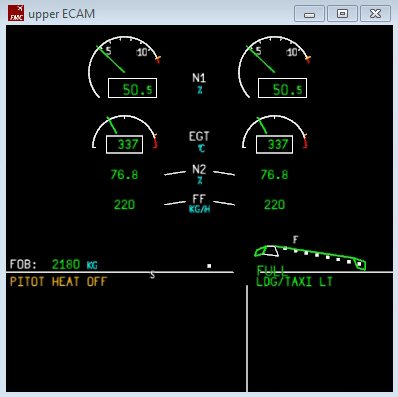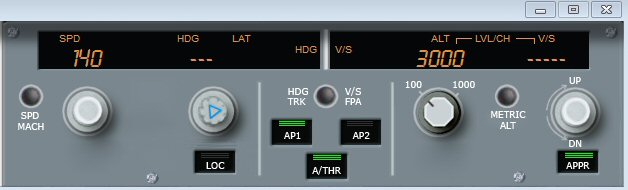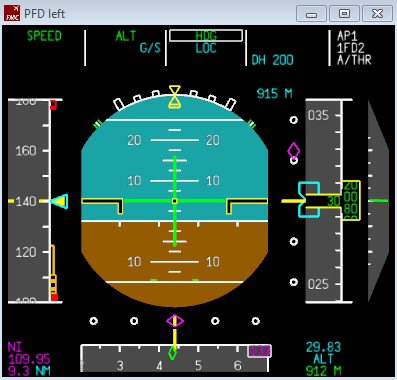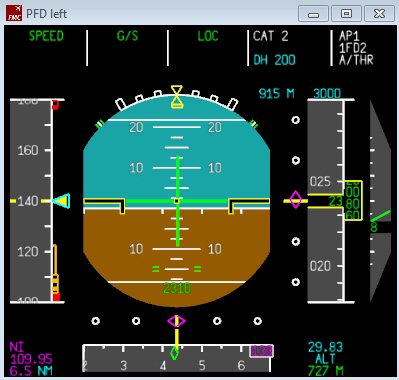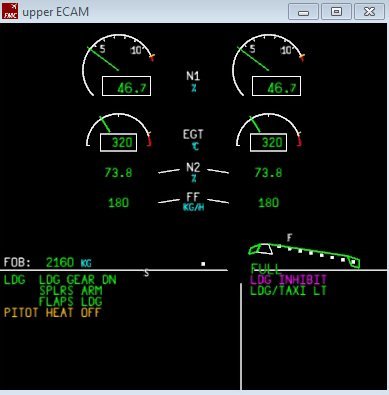Si vous désirez télécharger le fichier pdf (38 pages...) de cet atelier, cliquez ici.
L'ordinateur de vol proposé dans le cadre du projet vasFMC est utilisable à la fois pour les Airbus, les Boeing natifs de FSX mais également les avions paywares de ces avions. Ce vasFMC peut également être utilisé par extension avec tout avion à réaction de FSX, le Learjet 45, le Falcon Dassault 7X, etc... Ce vasFMC est gratuit mais il faudra s'acquitter des frais de téléchargement de la base NAVAID des AIRACS.
La version présentée dans ce tutoriel est la 2.10 qui peut être téléchargée à l'adresse
http://c-aviation.net/vasfmc-freeware-fmc-for-fsx/ . Sur cette page il faut aller sur le lien
Download vasFMC from my Google Drive qui ouvre la fenêtre
https://drive.google.com/file/d/0Bz6kOCgYUa7ebi14NEVJVkdxUlU/view

Cliquez sur le bouton "Télécharger" situé en dessous de la flèche vers le bas...
Ce téléchargement donne le fichier vasFMC.zip que vous mettrez dans un répertoire temporaire.
Dézippez ce fichier pour obtenir les deux exécutables
vasfmc-msfs-gauge-setup-2.1.exe (que nous n'utiliserons pas... il sert à installer les gauges séparemment pour les insérer ensuite directement dans le cockpit d'un avion)
et le fichier
vasfmc-standalone-setup-2.1.exe.
Cliquez avec le bouton de droite de votre souris sur l'intitulé de ce fichier vasfmc-standalone-setup-2.1.exe
et utilisez l'option installer en tant qu'administrateur pour l'exécution de ce programme. L'installation est automatique.
ATTENTION, à la fin de cette installation, le programme vasFMC ne sera pas fonctionnel !
Il faut installer les données de navigation (VOR, VOR/DME, VOR/ILS, NDB,
SID, STAR...) qui sont disponibles sur le site de NAVIGRAPH (https://www.navigraph.com/).
Ces données de navigation (AIRACS) sont payantes. Il vous faudra débourser 7,08 € pour obtenir une seule version des AIRACS 1601 dont le VASFMC_1601.zip (mais pour ce prix vous pouvez également mettre à jour les AIRACS de FSCommander, ceux de vos avions paywares si vous en avez)... Vous pouvez également choisir la formule "FMS Data 4 Cycles (1 year)" pour 16,88 € qui vous permet de mettre à jour tous vos AIRACS 4 fois dans l'année (une fois par trimestre par exemple).
Sur le site de NAVIGRAPH, vous ne trouverez pas de mise à jour des données de navigation pour FSX !
Pour les obtenir vous devez aller sur le site http://www.aero.sors.fr/navaids3.html pour télécharger le World Navaids package qui comprend un installateur automatique des données pour FSX et P3D.
Faites une mise à jour des données de navigation de FSX si vous ne l'avez pas faite depuis quelques temps !
Les derniers AIRACS disponibles pour le vasFMC sont les AIRACS 1601 (Janvier 2016).
Chargez la version "vasFMC Flight Management" (12,57 Mo) qui comporte un installateur automatique et non pas la version "vasFMC Flight Management - native" (26,87 Mo) qui ne comprend pas d'installateur. Exécutez le fichier "VASFMC_1601.EXE" en mode administrateur pour mettre à jour la base de données de vasFMC.
A noter : Eric Marciano a également mis au point un FMC, "EasyFMC", utilisable avec n'importe quel avion de FSX. Voir http://emarciano.free.fr/Fr/EasyFMC.htm
Ce FMC utilise la base de navigation que vous avez déjà, celle qui est utilisée pour le GPS de FS9/FSX. Vous n'avez donc pas besoin d'abonnement à Navigraph pour utiliser ce FMC... Par contre, il faudra régler 10,90 € pour avoir une clé d'enregistrement et pouvoir utiliser ce logiciel. Ce EasyFMC comporte uniquement le FMC alors que vasFMC comporte plusieurs instruments comme nous allons le voir maintenant. Dans les deux cas, il vous faudra débourser quelques euros...
Une fois la mise à jour de la base de données de naviagation du vasFMC effectuée, le programme est prêt à être utilisé.
Avant de lancer l'exécutable du vasFMC, lancez FSX, chargez le learjet 45 sur l'aéroport de Marseille Provence (LFML) et positionnez l'appareil, moteurs arrêtés, sur la piste 13L. Mettez alors en PAUSE en appuyant sur la touche P.
J'ai lu sur certains Forums qu'il fallait lancer d'abord FSX avant de mettre en route le vasFMC...
Il faut aussi avoir la version gratuite de FSUIPC pour que le programme fonctionne.
Je n'ai pas pu le vérifier car j'ai déjà ce programme FSUIPC installé sur ma machine.
Si vous ne disposez pas de FSUIPC, vous pouvez le télécharger à l'adresse http://www.schiratti.com/dowson.html .
Ce programme sert à faire le lien entre FSX et le vasFMC. |
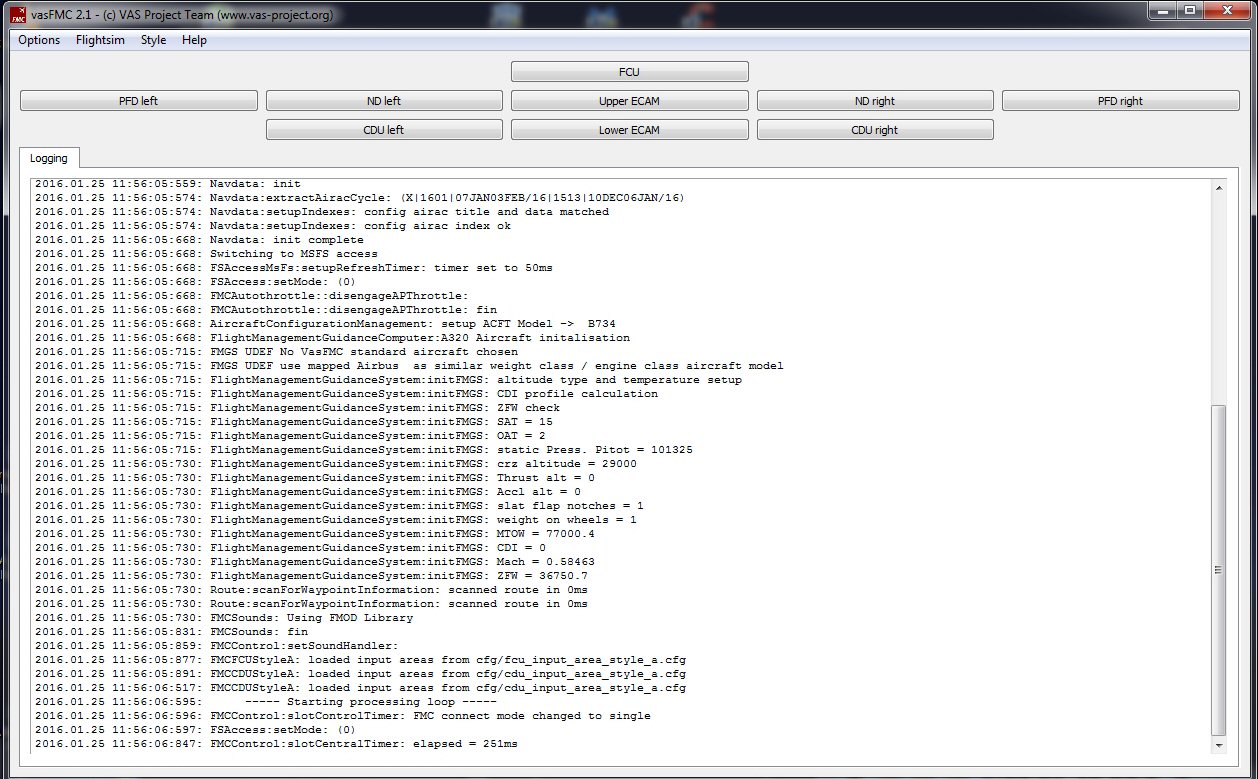
En haut de l'écran, vous avez les différents boutons pour faire apparaître et/ou disparaître les différentes gauges du vasFMC.
|

Le FCU (ou Flight Control Unit) qui va gérer la pression, l'affichage du Navigation Display et le pilote automatique.. |
|
|
| Le PFD (ou Primary Flight Display) de gauche... Vous en avez un également pour mettre à droite... Cet instrument donne votre vitesse, votre altitude, l'horizon artificiel et affiche les données de votre vol sur la ligne du haut. |
Le ND (ou Navigation Display) pour visualiser les paramètres de route (plan de vol, points tournants, balises radio (VOR) etc.). Vous avez également un ND pour mettre à droite si vous le désirez. |
|
|
| L'upper ECAM (Electronic Centralized Aircraft Monitoring) qui présente ici le EWD (Engine and Warning Display) pour la visualisation des paramètres moteur indispensables, des messages d'alarme et des check-lists à suivre... |
Le lower ECAM (Electronic Centralized Aircraft Monitoring) qui donne ici le SD (System Display) pour visualiser sous forme de shéma les principaux systèmes de l'avion (carburant, hydraulique, électricité, conditionnement d'air etc.). |
|
Et l'instrument le plus important, le FMS ou "Flight Managment System" qui est composé du Flight Managment and Guidance Computer (FMGC ou FMC...) et de l'écran, le Multifonction Control and Dislay (MCDU). Donc en fait, la face visible de l'appareil que l'on voit ici est le MCDU.
Vous avez aussi un MCDU pour mettre à gauche, côté commandant, et un pour mettre à droite, côté co-pilote.
Vous pouvez voir sur cet affichage que les AIRACS sont à jour (nous sommes le 31 Janvier 2016) puisqu'il apparaît AIRAC 1601 07JAN3FEB...
Globalement le vasFMS se présente donc ainsi : |
|
Pour illustrer l'utilisation du vasFMC, nous allons faire un vol entre Marseille et Nice à bord d'un Learjet 45 (celui par défaut de FSX).
Le vol se présente ainsi : vu les vents, décollage de LFML de la piste 13L, procédure SID LUC4B jusqu'au LUC, puis approche vers la 04L de LFML par la STAR BIRG6C qui nous conduit à MUS. La transition se fait par l'ILS04L MUS. Vu les mauvaises conditions météo (on a du brouillard et une visibilité inférieure à 10 km, donc autorisation de faire l'approche ILS04L en survolant le Cap d'Antibes), on a donc une approche directe.

La première chose à faire est de lancer FSX et de positionner votre avion, le Learjet 45 sur la piste 13L de l'aéroport de MARSEILLE (LFML). Vérifiez que les moteurs de l'avion sont à l'arrêt et mettez en Pause.
Lancez ensuite vasFMC et positionnez toutes les gauges du vasFMC sur l'écran. L'idéal est d'avoir 2 écrans, l'un pour les gauges du vasFMC, l'autre pour le cockpit du Learjet... A noter que quand vous serez habitué au vasFMC, vous pourrez également substituer les gauges par défaut de votre appareil par celles du vasFMC. Ceci est expliqué dans le mode d'emploi (en anglais) du vasFMS... mais c'est une autre histoire que nous ne détaillerons pas !...
|
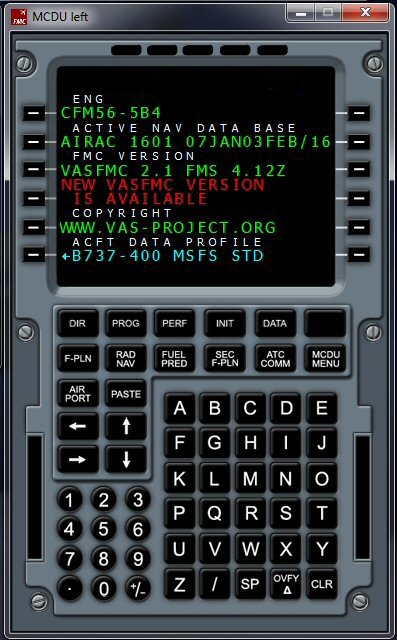 |
Dans cette version 2.1, le vasFMC est configuré pour les AIRBUS A318, A319, A320, A321, A332, A333, A342, A343, A345, A346, A388 et les BOEING B737, B738, B747. Il n'y a aucun autre type d'avion mais on peut utiliser le vasFMC pour d'autres types d'aéronef en entrant les valeurs correctes pour les vitesses de l'avion... Pour sélectionner un Airbus ou un Boeing, utilisez les flèches haut et bas ou encore la molette de votre souris pour vous déplacer dans cette liste. |
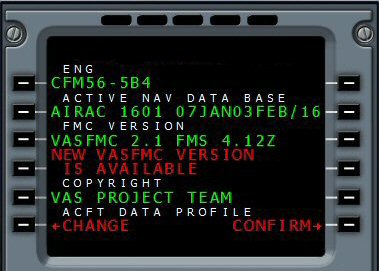
|
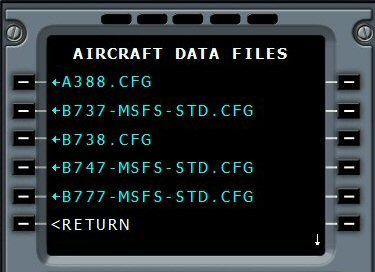 |
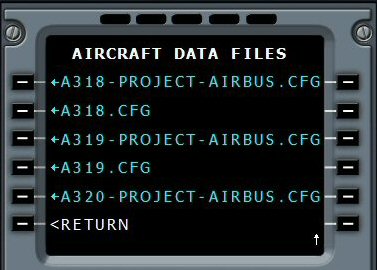 |
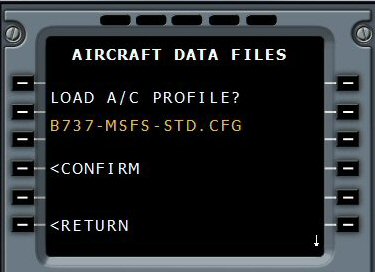 |
A défaut de fichier spécifique au Learjet 45, on va prendre la configuration du B737. Vous pouvez donc cliquer sur le bouton LSK6R situé à droite de l'affichage CONFIRM : 
SI vous avez chargé un autre profil d'avion et que vous revenez sur le choix du BOEING 737, vous aurez un autre écran pour confirmer le chargement de ce profil. Vérifiez tout d'abord les Settings du vasFMC.
Cliquez sur le bouton MCDU MENU puis sur la flèche droite pour afficher la page 2 de ce MENU, puis sur le bouton LSK1L en haut à gauche en regard de SETTINGS. Changez les données (en bleu) en cliquant sur les boutons en regard pour obtenir un écran identique à celui présenté. |
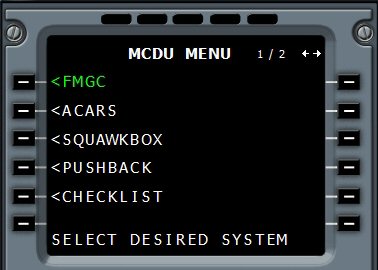 |
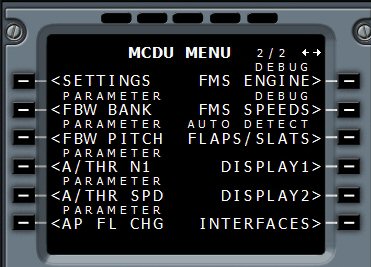 |
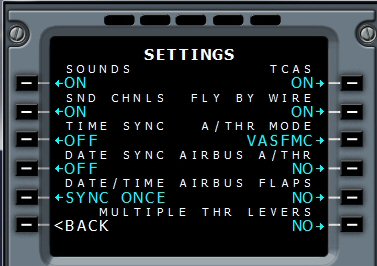 |
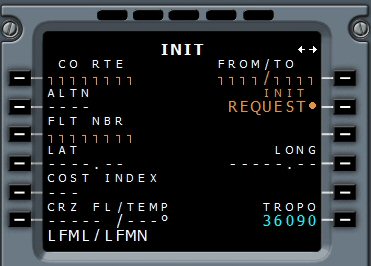 |
Attention, au niveau du réglage des SETTINGS, vous n'avez pas à saisir ON ou OFF ou..., vous cliquez sur le bouton et il agit en bascule pour changer le ON en OFF etc...
Dans la mesure où vous n'utilisez pas un AIRBUS, mettez NO pour le choix de AIRBUS A / THR.
Une fois les réglages SETTINGS effectués, cliquez sur le bouton INIT.
Il faut renseigner toute cette première fenêtre du INIT et dans un premier temps remplir la case FROM / TO, donc il faut saisir LFML/LFMN à partir de votre clavier d'ordinateur ou à partir du clavier du MCDU puis cliquer sur le bouton LSK1R en haut à droite.
Nous verrons comment remplir la seconde page INIT uniquement quand notre plan de vol sera définit... |
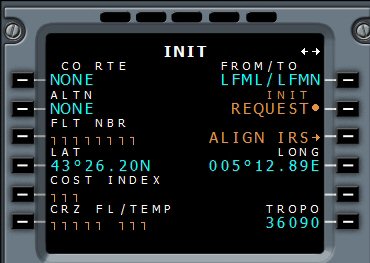
Il apparaît LFML/LFMN. Il faut alors tout de suite cliquer sur le bouton LSK3R à droite du texte écrit en orange ALIGN IRS... Cela sert à simuler les alignement des centrales d'inertie de votre appareil. |
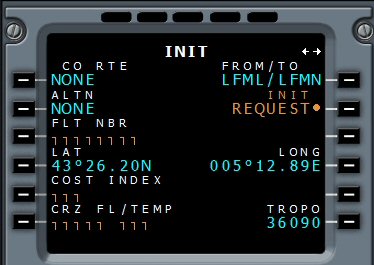
Ne cliquez pas sur le bouton correspondant à REQUEST car vous allez définir vous même votre trajet. |
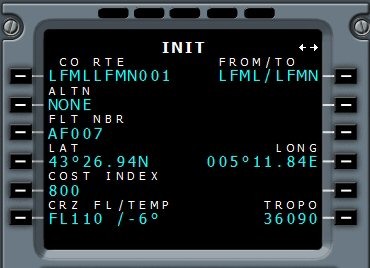
Vous pouvez donner un numéro de vol, par exemple, AF007.
On a fixé un cost index à 800 (compris sur vasFMC entre 1 et 999). Le Cost Index permet de minimiser la quantité de carburant consommée suivant les conditions d’opération utilisées. En fonction du Cost Index, le FMS peut calculer les vitesses optimales de vol. Plus le chiffre est élevé, plus l'avion ira vite mais consommera plus de kérosène... Le Cost Index représente donc le rapport coût/performance
Notre niveau de vol entre Marseille et Nice sera FL110 (niveau impair puisque l'on va vers l'est). |
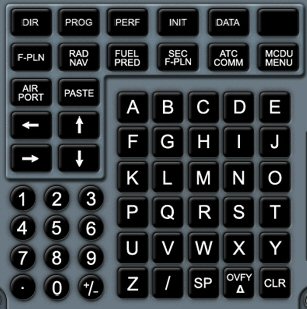
|
Vous devez maintenant définir votre plan de vol...
Pour cela, cliquez sur le bouton F-PLN du clavier du MCDU. |
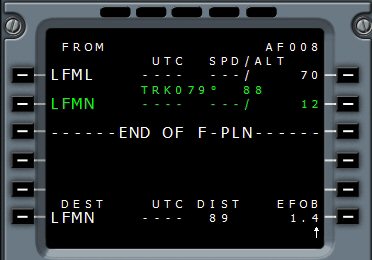
Pour le moment, seuls les aéroports de départ LFML et d'arrivée LFMN sont précisés. A droite, 70 et 12 indiquent les altitudes en pieds de ces aéroports. 89 nautiques milles séparent ces deux plate-formes. Cliquez sur le bouton de gauche LSK1L à gauche de LFML. |
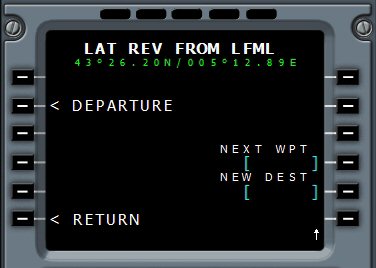
Cliquez maintenant sur LSK2L à gauche de DEPARTURE. |
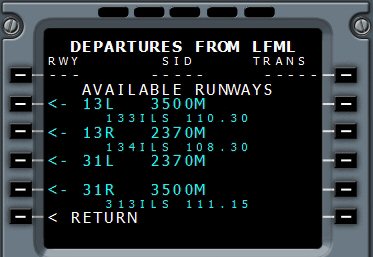
Cet écran indiquent les pistes possibles pour votre décollage. Nous allons choisir la 13L vu les vents actuels. C'est la piste la plus longue de l'aéroport, en général réservée pour les atterrissages... mais on fait une exception. Cliquez sur LSK2L. |
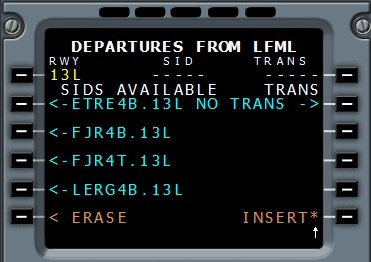
L'écran suivant affiche toutes les SIDs possibles à partir de la 13L. On appuie sur la flèche verticale du clavier du MCDU ou on tourne la mollette de la souris pour voir les autres SID... |
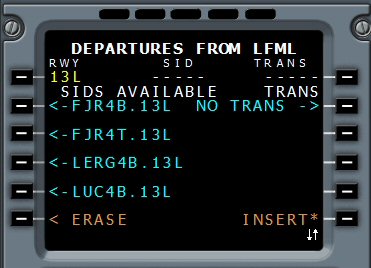
Voilà celle qu'il nous faut, la LUC4B.13L.
On clique sur LSK5L le bouton à gauche de LUC4B... |
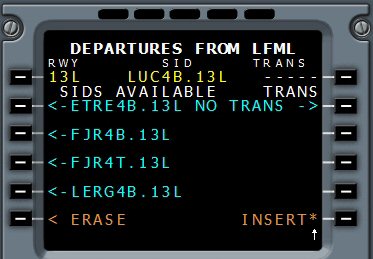
La SID LUC4B.13L est sélectionnée. Elle apparaît en pointillés jaune sur le tracé du Navigation Display.
|
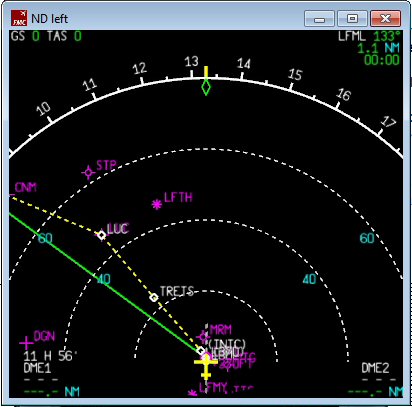
Il suffit maintenant de cliquer sur INSERT pour l'insérer définitivement dans notre plan de vol. Cliquez sur LSK6R à droite de INSERT. |
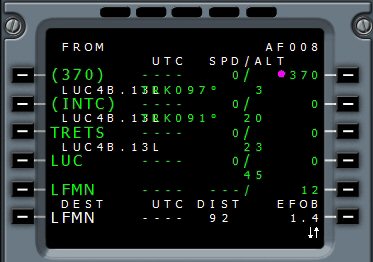
Voilà, la SID LUC4B est dans le plan de vol.
Si vous jetez un oeil sur le Navigation Display, vous pouvez voir que l'on part de LFML pour aller sur TRETS puis sur LUC. Le trajet n'est plus représenté en pointillés jaunes... |
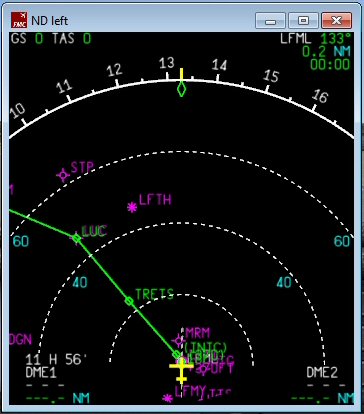
Il faut maintenant introduire la STAR de notre arrivée, à savoir la BIRG6C qui va nous conduire à MUS.
On clique sur le bouton en face de LFMN. |
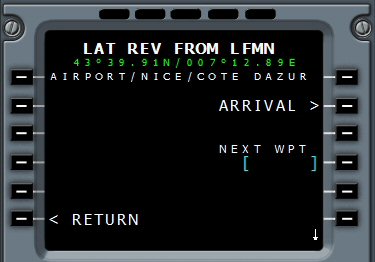
On clique maintenant sur LSK2R à droite de ARRIVAL. |
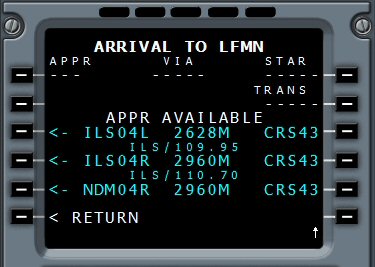
On choisit notre piste d'atterrissage, l'ILS04L. Cliquez sur LSK3R.
Rappel : attention, la piste 04R a également un ILS mais il est décalé de 1,9°. A ne pas prendre si l'on veut un auto landing ! |
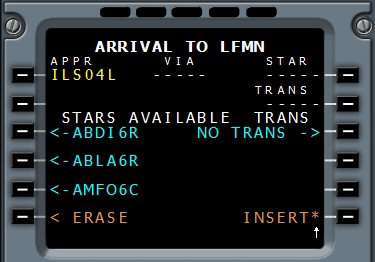
Il nous faut choisir maintenant notre STAR.
En cliquant sur la flèche vers le haut du clavier du MCDU, on fait défiler les STAR... |
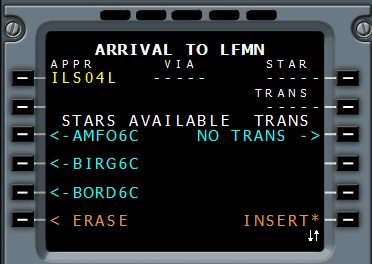
On a la STAR qui nous intéresse BIRG6C. On clique sur LSK1R le bouton à gauche de BIRG6C. |
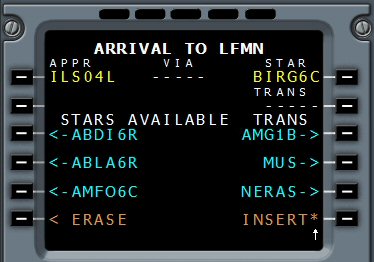
La STAR se dessine en pointillés sur le Navigation Display. |
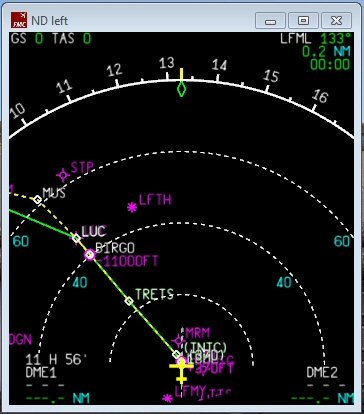 |
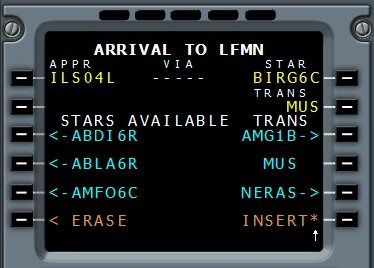
Il faut choisir la TRANSITION, pour nous ce sera MUS.
On clique sur LSK2R le bouton à droite de MUS.
|
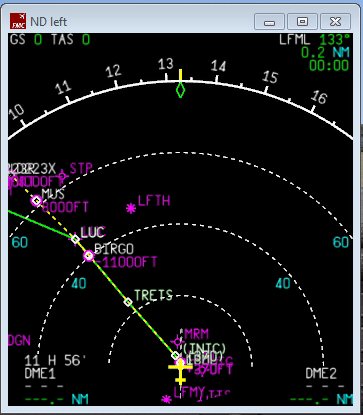
|
La TRANSITION se dessine sur le Navigation Display,
On clique sur LSK6R à droite de INSERT. |
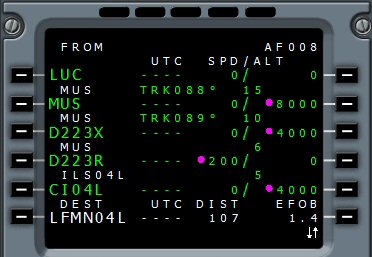
OK la STAR et la TRANSITION sont pris en compte.
Les pointillés ont disparu. |
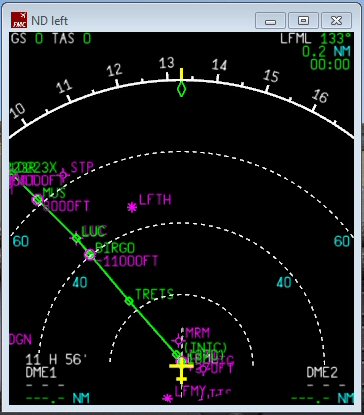 |
On peut maintenant vérifier nos points de passage en cliquant sur les flèches haut et bas du clavier du MCDU... ou en tournant la mollette de la souris. |
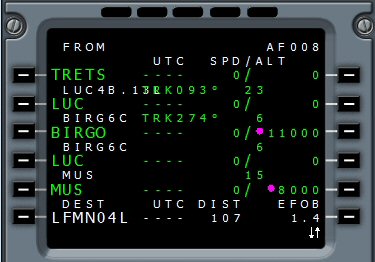
On s'aperçoit ainsi qu'à partir de TRETS, on fait LUC, BIRGO, LUC et enfin MUS... Pourquoi 2 fois LUC ?
Tout cela provient du fait que la SID finit à LUC et que la STAR qui commence à BIRGO passe par LUC... On va donc retirer le point LUC qui se situe avant BIRGO. |
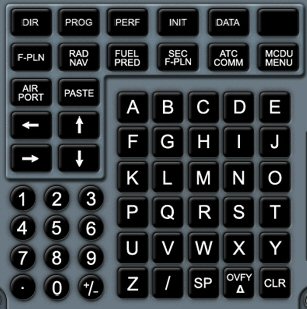
On clique sur le bouton CLR du clavier du MCDU (c'est le dernier bouton en bas à droite).
|
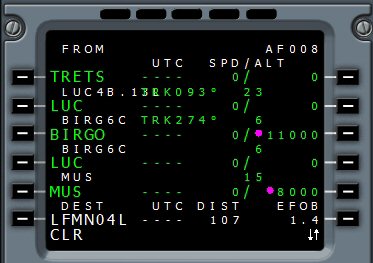
Il apparaît CLR en bas de l'écran du MCDU.
On clique maintenant sur LSK2L le bouton à gauche de LUC (on clique bien sur LUC en dessous de TRETS). |
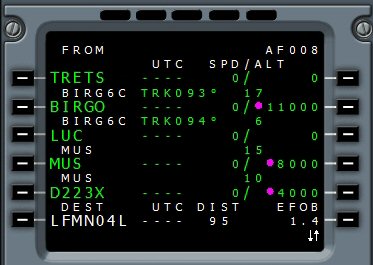
Ca y est, le point LUC qui était en dessous de TRETS a disparu de notre plan de vol. |
On vient de mettre la SID et la STAR dans notre plan de vol.
Comment fait-on pour introduire d'autres points de passage ?
C'est simple... Supposons que l'on veuille passer par le point AMFOU après TRETS... |
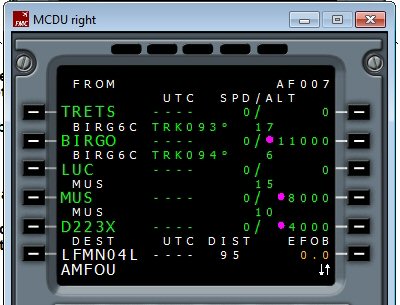
On saisit AMFOU au clavier puis on clique sur le bouton LSK2L en regard de BIRGO. Cela a pour effet d'introduire le point AMFOU avant BIRGO dans le listing et sur le trajet du Navigation Display. |
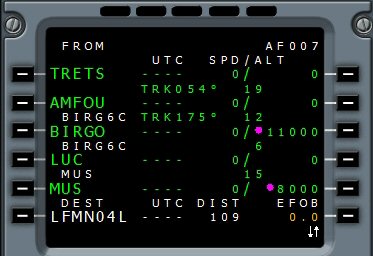
Cela nous fait faire un petit crochet. Laissons ce point dans notre plan, nous retirerons AMFOU au cours de notre vol... |
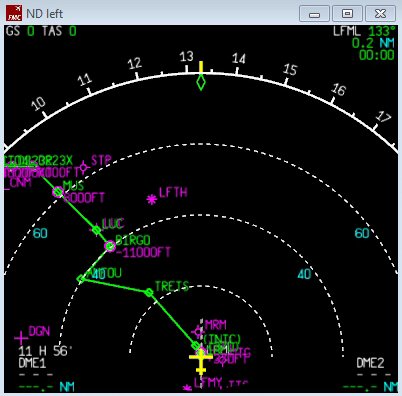 |
Notre plan de vol est terminé. Pour le visualiser sur le Navigation Display, positionnez votre souris sur cet écran (le ND) et tournez la molette de votre souris...
Dans le FCU, La molette du bouton de droite tournera automatiquement.
Vous ferez varier ainsi l'échelle d'affichage du Navigation Display.
Il y a sur le FCU (Flight Control Unit) deux boutons qui permettent de changer le mode de présentation du Navigation Display...
Vous êtes actuellement en mode d'affichage ARC.
Dans ce mode d'affichage, l'avion pointe toujours vers le haut et c'est la rosace du compas qui se déplace en fonction de la direction. |
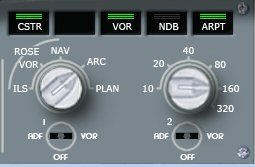
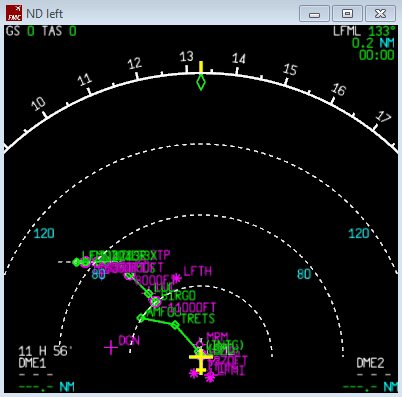
|
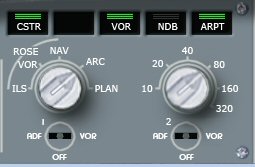
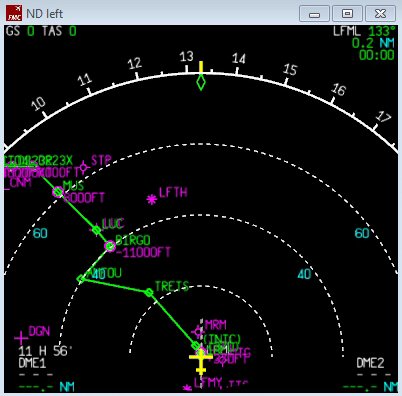
|
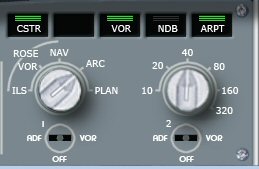
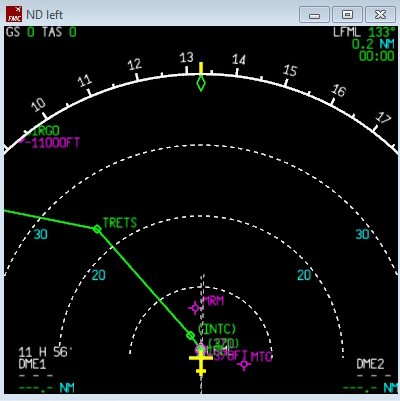
|
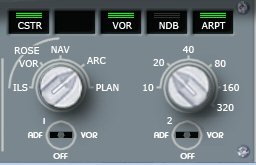
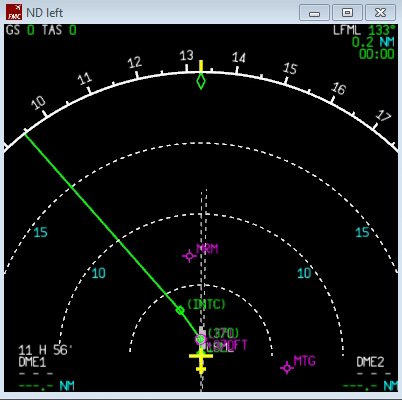
|
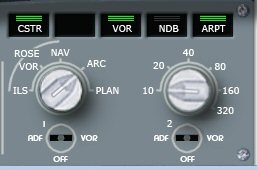
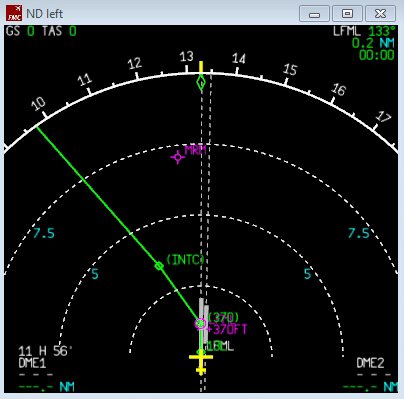
|
Vous pouvez aussi faire l'affichage en mode PLAN.
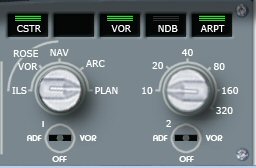
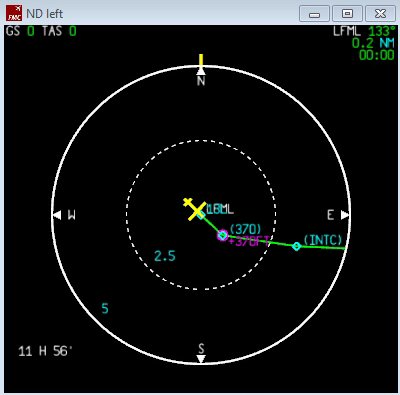
|
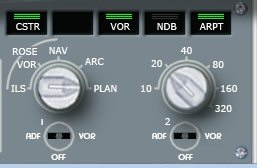
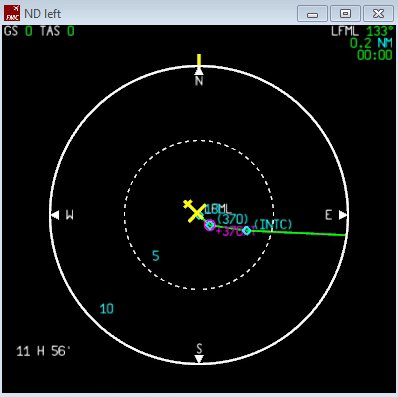
|
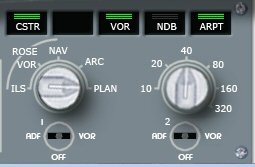
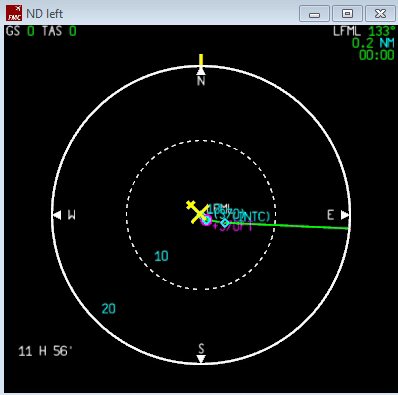
|
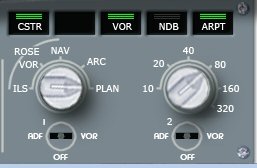
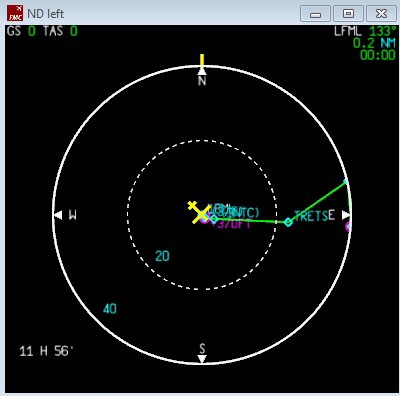
|
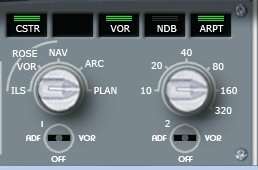
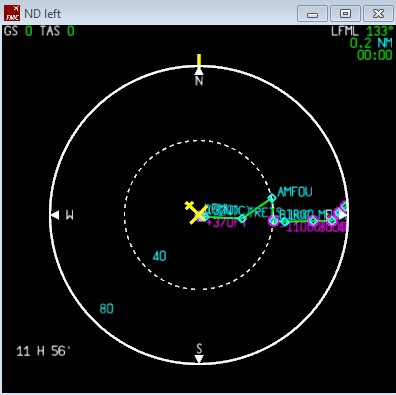
|
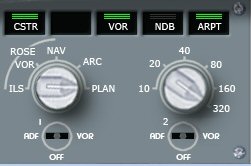
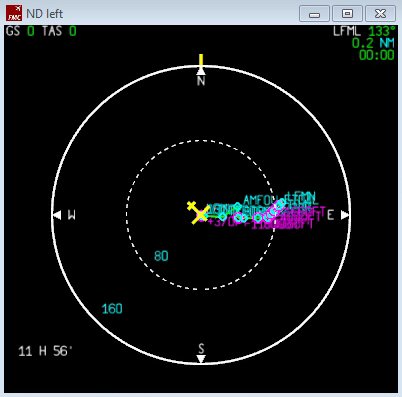
|
Notre plan de vol étant terminé, il est temps maintenant de retourner sur les paramètres de notre vol... à savoir la configuration à préciser pour les 6 phases de notre vol, le décollage, la montée, la croisière, la descente, l'approche et l'atterrissage. Dans un premier temps, on va sur la page INIT du MCDU et on clique sur la flèche horizontale pour accéder à la seconde page INIT.
ATTENTION : Il faut absolument que les moteurs de votre avion soient arrêtés pour pouvoir accéder à cette seconde page INIT.
Vérifiez que vous avez bien N1=0% et si ce n'est pas le cas arrêtez les moteurs (CTRL SHIFT F1).
Si les moteurs sont en action, alors vous ne pourrez pas accéder à la seconde page du INIT !
Les données de cette page sont importantes car elles vont permettre à l'ordinateur de bord (le FMS) de calculer les vitesses de l'avion et ses besoins en kérosène. |
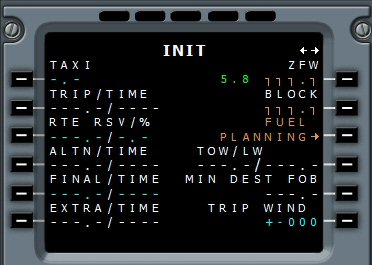
Le ZFW (Zero Fuel Weight) est le poids de votre avion sans aucun carburant. La valeur indiquée en bleu, 5.8 correspond à l'avion que vous avez chargé dans FSX. Cliquez sur LSK1R le bouton à droite de 5.8. |
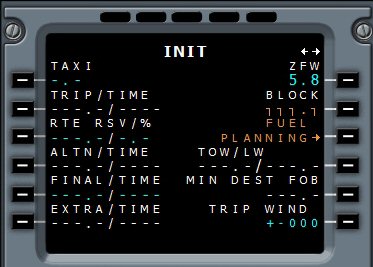
Si vous la connaissez, vous pouvez entrer la vitesse du vent que vous rencontrerez au cours du voyage...
Par défaut, elle est mise à +-000 (+ pour un vent porteur, - pour un vent contraire).
Si vous ne connaissez pas la vitesse de ce vent, ne mettez rien.
Pour calculer la quantité de kérosène nécessaire, cliquez maintenant sur le bouton LSK3R en regard de FUEL PLANNING. |
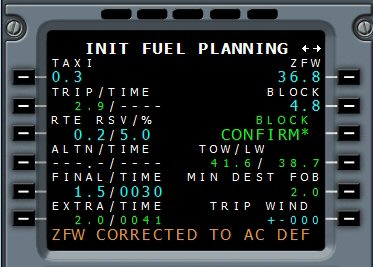
Il suffit maintenant de confirmer... Cliquez sur LSK3R. |
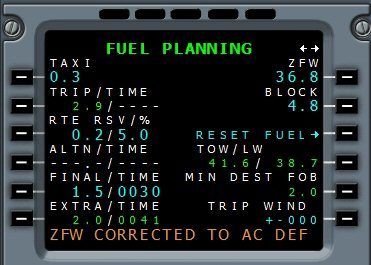
OK, il faut maintenant initialiser les performances... |
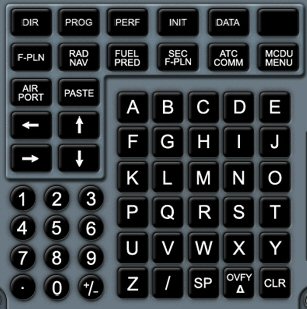
Cliquez sur le bouton PERF du MCDU.
La première page concerne le décollage, TAKE OFF. |

Appuyez sur la touche CLR du MCDU pour effacer le message en bas de l'écran et appuyez sur les boutons en regard des vitesses calculées V1, VR et V2. Vous cliquez sur LSK1L, LSK2L et LSK3L. |
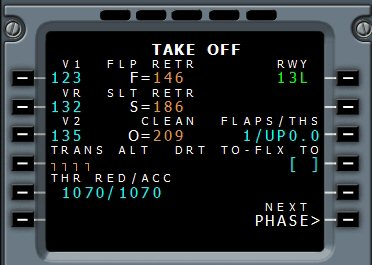
Entrez maintenant l'altitude de transition 5000 (elle est donnée sur les cartes de l'aéroport) puis cliquez sur le bouton LSK4L à gauche de TRANS ALT. |
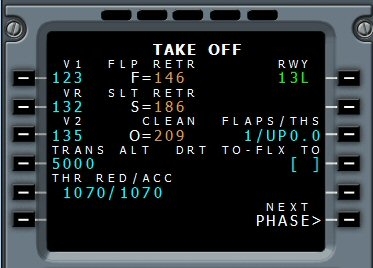
THR RED/ACC permet de définir les altitudes de réduction et d'accélération de la vitesse de l'avion. La réduction de vitesse est en général effective jusqu'à 1000 pieds au-dessus du terrain (ici 1000+70 pieds). Dans le cas présent l'avion restera à 135 kts jusqu'à une altitude de 1070 ft puis il accélérera à 250 kts pour monter (vitesse limitée à 250 kts en dessous de 10000 ft).
En général on ne change pas ces données...
Cliquez sur LSK6R à droite de PHASE pour passer à la phase suivante. |
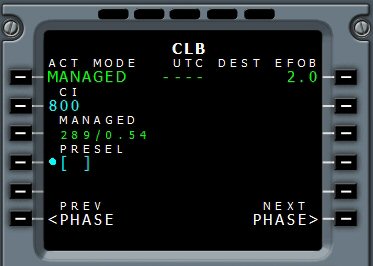
Cette phase est contrôlée (MANAGED) par le FMC.
La vitesse est régulée en fonction du COST INDEX que l'on a défini précédemment.
Au-delà de 10000 ft la vitesse pourra atteindre 289 kts. |
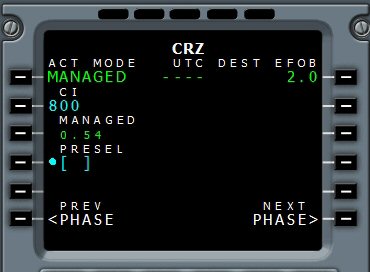
Idem, phase MANAGED. On ne change rien. |
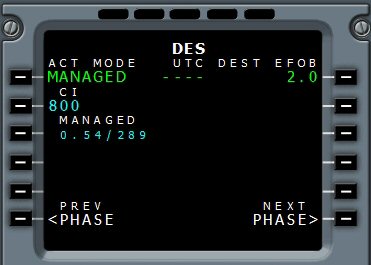
Idem, phase MANAGED. On ne change rien. |
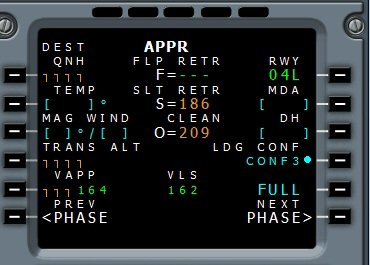
Phase d'approche. On entrera la valeur du QNH quand elle sera connue (par l'écoute du bulletin ATIS de l'arrivée). On peut entrer la valeur de l'altitude de transition qui est donnée par les cartes de l'arrivée. Saisissez 5000 puis cliquez sur LSK4L. |
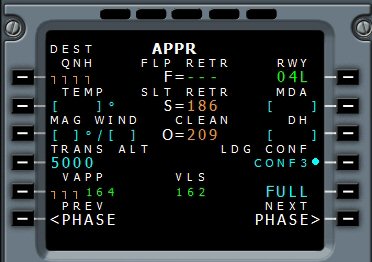
On peut valider VAPP (la vitesse d'approche) en cliquant sur LSK5L le bouton à gauche de 164... |
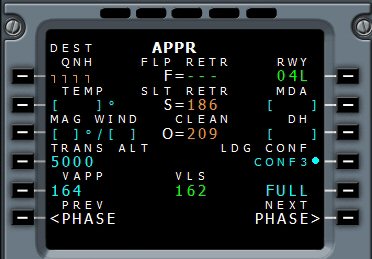 |
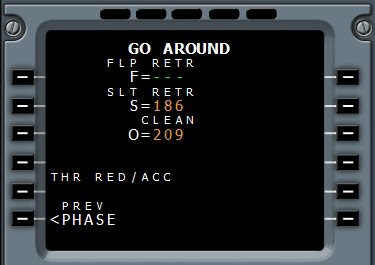
Cette dernière page GO ARROUND n'est pas utilisée dans cette version du vasFMC... Elle le sera ultérieurement...
C'est terminé pour les PERF... |
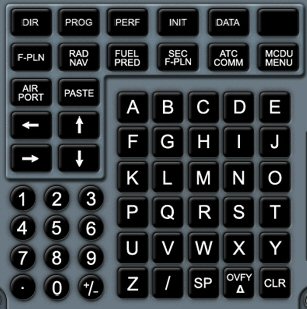
Cliquez sur le bouton RAD NAV du MCDU pour entrer deux fréquences de VOR... |
|
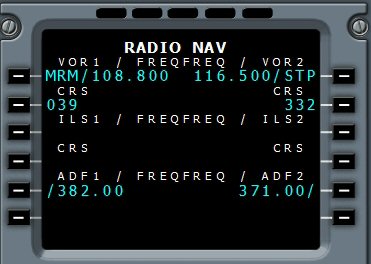
Saisissez 108.80 sur le bloc note et ensuite cliquez sur LSK1L.
Le FMC va reconnaître cette fréquence comme étant celle du VOR/DME MRM MIRABEAU MARSEILLE et va donc afficher MRM /
108.80.
Idem pour 116.5 la fréquence du VOR/DME de Saint Tropez en VOR2.
|
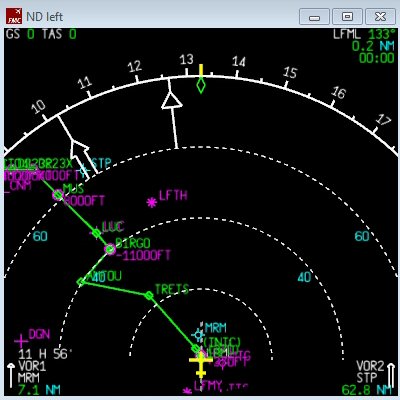
On peut voir les deux flèches des VOR sur le Navigation Display.
La flèche simple pour le VOR1 et la flèche double pour le VOR 2. En bas de l'écran, à gauche et à droite, les distances en mille nautiques de ces VOR/DME.
En haut à gauche, GS donne la vitesse sol ou Ground Speed et TAS, la vitesse réelle, la True Air Speed. |
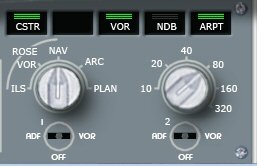
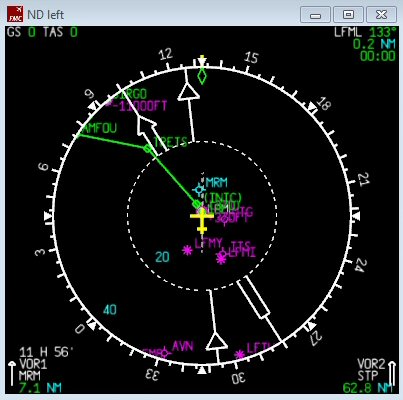
|
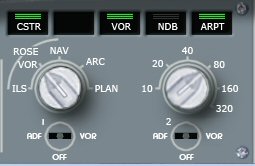
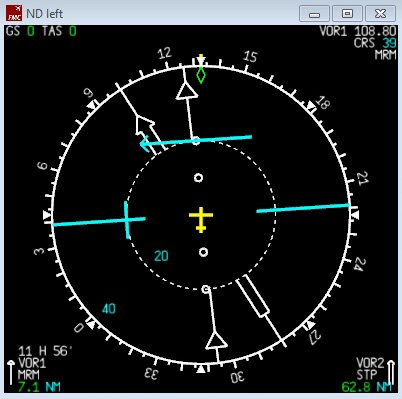
|
Il est évident que le VOR MRM MIRABEAU MARSEILLE 108.80 ne nous est d'aucune utilité...
Il vaut mieux programmer le VOR/ILS/DME ML de la 13L, 110.30 pour un atterrissage d'urgence en cas de problème au décollage...
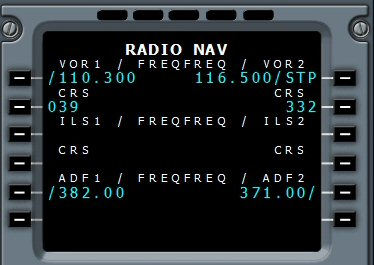
On met cette fréquence pour le VOR1.
Le vasFMC détecte qu'il s'agit du VOR ILS et le range directement dans cette catégorie...
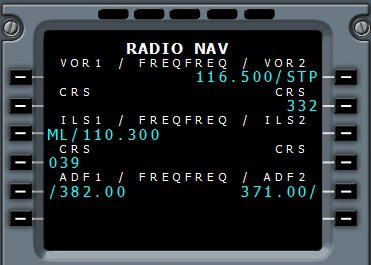
|
On peut voir que l'on est bien sur cette piste en affichant le mode ILS du Navigation Display.
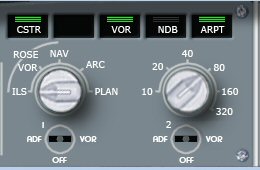
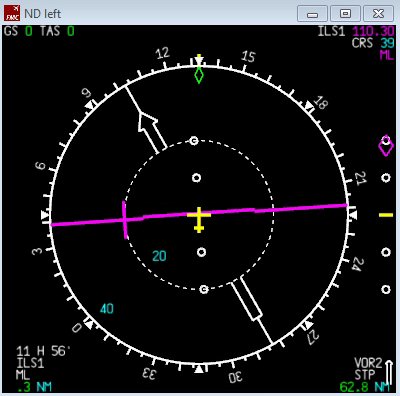
|
| Arrivé à ce stade, vous pouvez enregistrer votre plan de vol pour une utilisation future... Cliquez sur le bouton DATA du MCDU puis sur la flèche horizontale pour aller sur la deuxième page des DATA. |
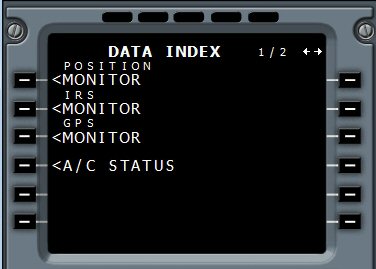 |
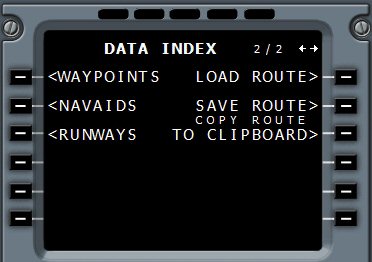
Cliquez alors sur le bouton LSK2R à droite de SAVE ROUTE. |
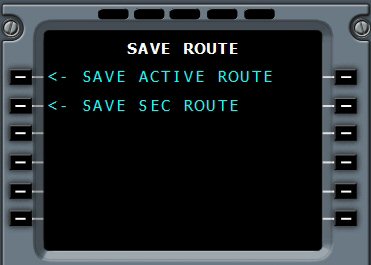
Puis c liquez sur le bouton LSK1L SAVE ACTIVE ROUTE. |
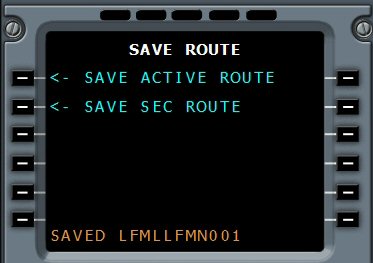
OK, le plan est sauvé sous le nom LFMLLFMN001. |
|
Voyons maintenant la partie du FCU (le Flight Control Unit).

La partie de gauche avec les deux boutons rotatifs est l'EFIS (l'Electronic Flight Information Service) gère la pression, l'affichage du Navigation Display (ND) et du Primary Flight Display (PFD). La partie de droite permet le contrôle du pilote automatique et du contrôleur de poussée (AT).
Les boutons sur le panneau ont une utilisation différente selon que l'on clique dessus avec le bouton droit ou le bouton gauche de la souris.
Pour la pression par exemple, le bouton gauche permet de régler une valeur de pression (à gauche du bouton rotatif pour la diminuer, à droite du bouton rotatif pour l'augmenter). En cliquant sur le centre du rotatif avec le bouton droit de la souris, on passe en mode STANDARD (quand on passe l'altitude de transition).
En cliquant avec la souris du côté "in Hg" on affiche la pression en mm de mercure et en cliquant du côté droit hPa, on affiche la pression en hectoPascal.
La valeur que vous saisissez pour la pression est reportée dans le PFD en bas à droite... Quand cette valeur sur le PFD est entourée d'un rectangle jaune et clignote, il faut alors changer la pression car vous avez passé l'altitude transition en montée ou en descente. Dans le cas présent, comme vous êtes au sol, il faut mettre la pression QNH de LFML. |
Vol Marseille Nice |
|

Vous êtes prêt à décoller...
Aucun bouton du pilote automatique n'est enclenché (rien de vert).
Vous pouvez vérifier que la modification dans le cockpit d'une valeur concernant la vitesse, l'altitude ou le heading entraîne automatiquement son changement sur le vasFMC. C'est d'ailleurs réciproque, si vous changez l'une de ces valeurs sur le vasFMC, la valeur va changer au niveau du cockpit.
En fait, on ne touchera à rien dans le cockpit. Tout va se faire sur le vasFMC.
Vous pouvez donc afficher une vue de votre avion en mode extérieur.

Il y a du brouillard, sur Nice également ce qui nous autorisera à une approche directe ILS sur la 04L.

On enclenche le Flight Director (bouton FD à gauche).
L'affichage du FCU change et on a une succession de --- et points ronds.
Cela indique que l'ordinateur est passé en mode managé (managed) et qu'il va prendre les contrôles du vol.
Seule l'altitude peut être réglée à la convenance du contrôleur pour notre première partie du vol.
|
Si on regarde le PFD du vasFMC, on peut voir à gauche que la V1 est de 123 kts, la vitesse V2 est de 135 kts.
On met 1 cran de volet.
L'affichage de l'ECAM nous indique T.O CONFIG NORMAL (Take Off configuration normale). On peut y aller !
On retire les freins et on met plein gaz à la manette... |
|
|

On vient de décoller, on enclenche l'auto throttle A/THR et le pilote automatique AP1. Vario positif, on rentre le train.
Passé l'altitude de 1070 ft (en dessous de laquelle la vitesse était limitée, on avait mis pour le TAKE OFF, THR RED/ACC 1070/1070), l'avion prend de la vitesse pour monter à 250 kts (vitesse maximum autorisée jusqu'à 10000 ft).
Il est temps de rentrer le cran de volet. L'avion vire vers son cap à suivre pour rejoindre le premier point TRETS, à 22,2 Nm..
|
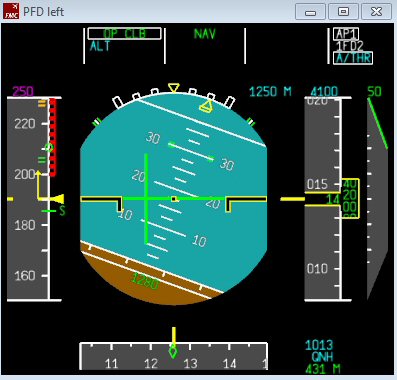 |
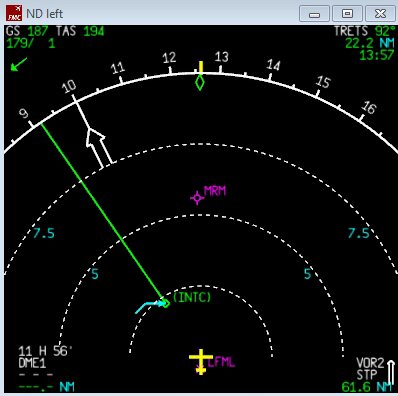 |
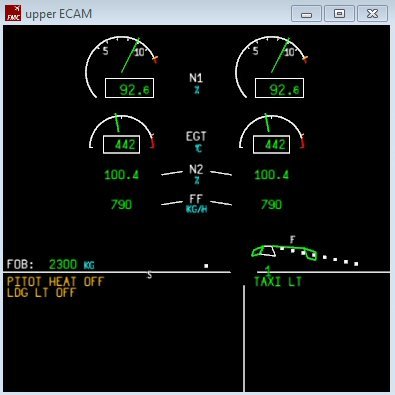 |

Le contrôle nous a donné l'autorisation de grimper à notre altitude de croisière, 11000 ft, on régule notre montée à 1500 ft/min.
|
On a passé l'altitude de transition et on a cliqué sur le bouton de la pression pour la mettre en STANDARD.
Le cran de volet a été retiré.
Comme on peut le voir sur le PFD, notre altitude étant inférieure à 10000 ft, la vitesse est limitée à 250 kts. |
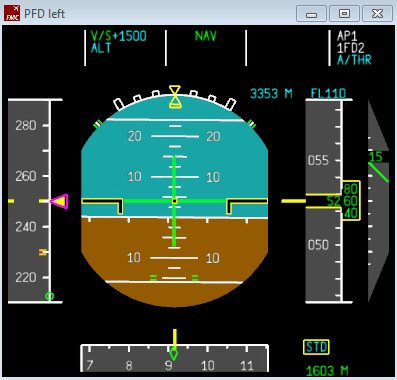 |
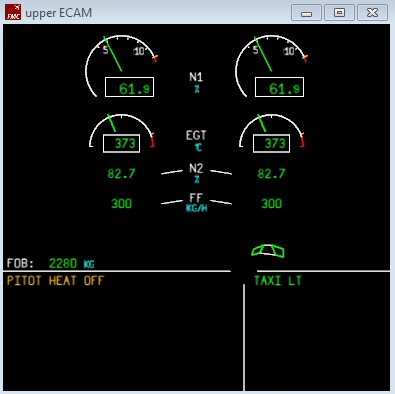 |
Notre avion vire sur la gauche et prend la direction du prochain point AMFOU.
En fait, on ne veut pas passer par AMFOU, le contrôle nous autorise une directe sur BIRGO.
Rien de plus simple, on va sur le MCDU et on clique sur DIR. |
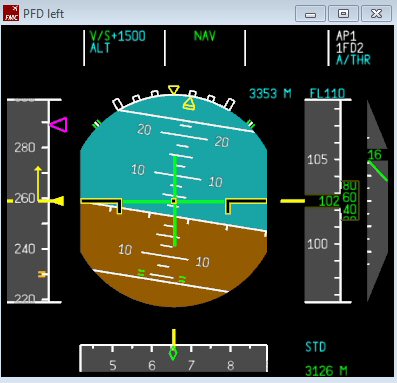 |
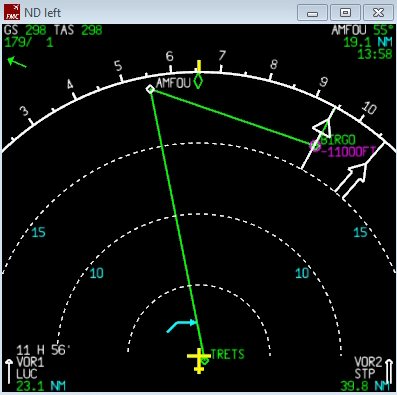 |
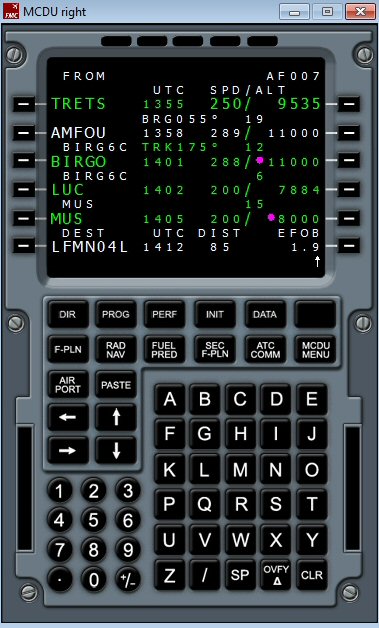 |
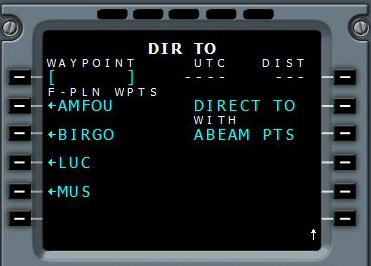
On clique maintenant sur LSK3L à gauche de BIRGO le point suivant...
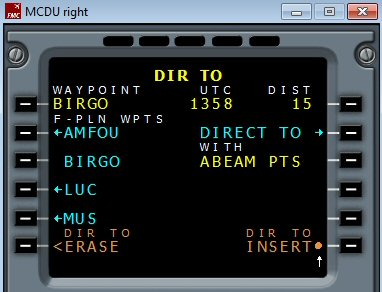
|
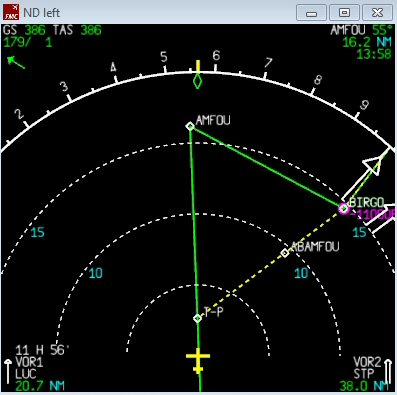
Une liaison en pointillés jaunes apparaît sur le plan de vol. Il suffit de confirmer le tracé en cliquant sur le bouton LSK6R en regard de INSERT. |
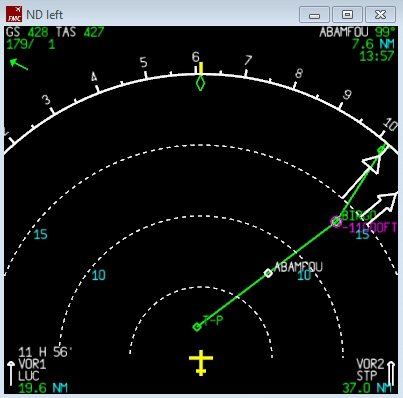 |
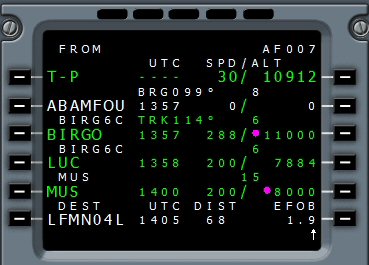 |
Il apparaît le point ABAMFOU dans le plan de vol et sur le tracé.
Cela correspond à ABEAM AMFOU... qui veut dire littéralement "par le travers d'AMFOU"...
ABxxx signifie que le point xxx appartenait à la route d'origine... |
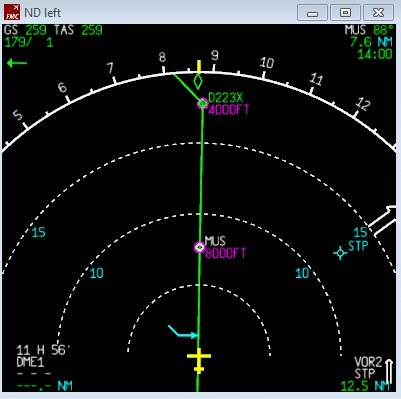 |
Le Navigation Display nous indique une contrainte à MUS où l'on doit être à 8 000 ft.
On voit par ailleurs sur la trajectoire le Top Of Descent symbolisé par la flèche bleue.
On va donc gérer cette descente en réglant l'altitude à 8 000 ft.
Attention, le vasFMC possède la philosophie AIRBUS !
Vous pouvez afficher n'importe quelle valeur d'altitude...
Pour enclencher la montée ou la descente vers cette altitude, il faut impérativement indiquer une vitesse verticale.
Dès que la VS (Vertical Speed) est indiquée alors le FMC enclenchera la descente ou la montée.
Comme on passe en dessous des 10000 FT, il faut aussi réduire la vitesse, on met 220 kts. |
|
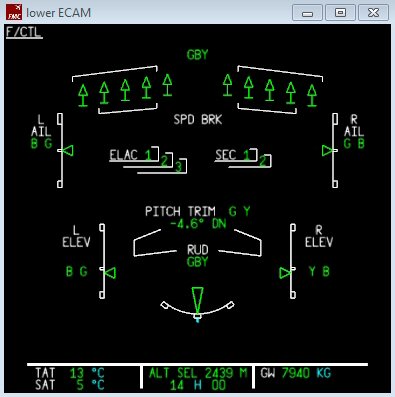
Pour réduire la vitesse plus rapidement, on peut mettre les spoilers en appuyant sur la touche :
On peut voir sur le lower ECAM les aérofreins qui sont déployés (flèches verticales au niveau des ailes).
Pour retirer les spoilers, il suffira d'appuyer une seconde fois sur la touche : |
On vient donc de passer LUC, on est en descente sur MUS.
On peut dès à présent changer le VOR1 pour mettre la fréquence de l'ILS/DME NI 109.95.
On clique sur RAD NAV du MCDU, on entre 109.95 et on clique sur le bouton en regard de VOR1. |
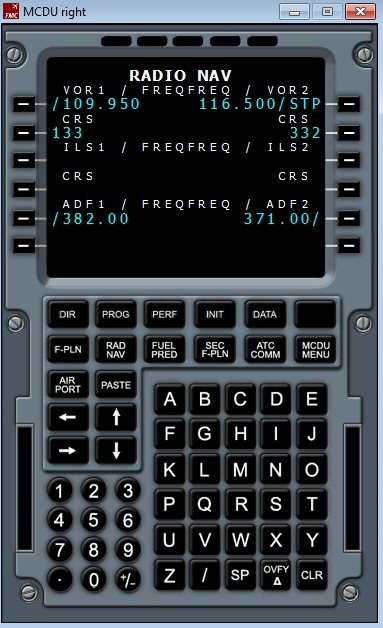 |
Nouvelle contrainte imposée par le contrôle...
Cela se bouscule pour atterrir sur NICE, on doit donc faire un circuit d'attente (holding), sur MUS en restant à 8000 ft.
Il faut regarder la carte d'approche pour voir comment est défini le circuit...
Il est orienté au 148° et on tourne main gauche.
On va maintenant introduire ce circuit d'attente dans notre plan de vol. |
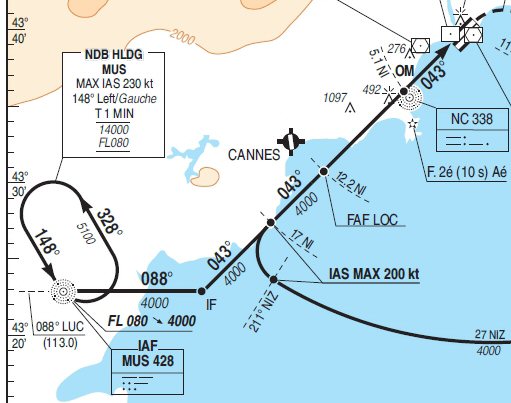 |
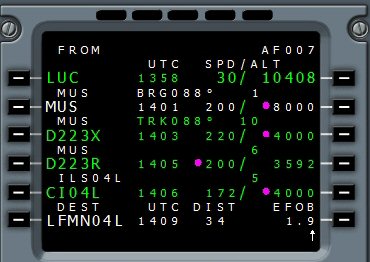
On prend le plan de vol du FMC et on clique sur le bouton LSK2L à gauche de MUS. |
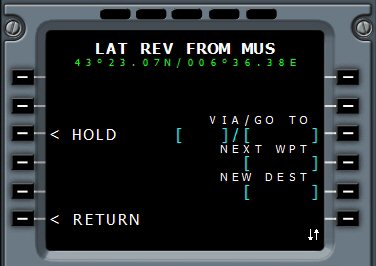
On clique sur le bouton LSK3L à gauche de HOLD. |
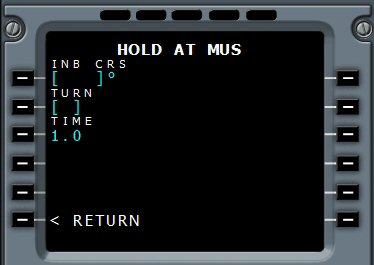
C'est là qu'il faut définir le circuit... On entre 148 dans INB CRS (inbound course), L (left) dans TURN et on laisse 1.0 pour 1 minute dans la branche. |
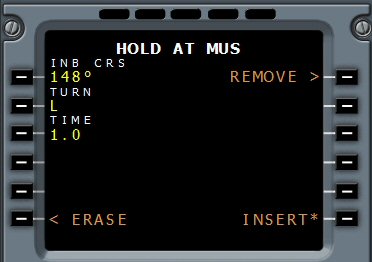
Voilà, il faut maintenant valider en cliquant sur LSK6R à droite de INSERT.
Dès que l'on a cliqué sur INSERT, les valeurs écrites en jaune sont affichées en bleu et le circuit apparaît dans le Navigation Display. |
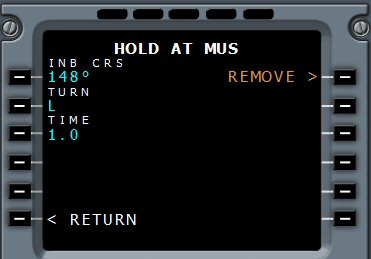
On peut cliquer sur LSK6L à gauche de RETURN pour revenir au plan de vol. |
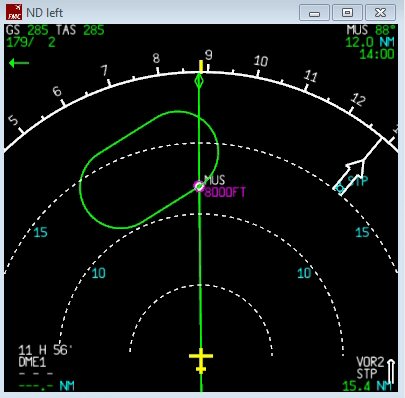 |
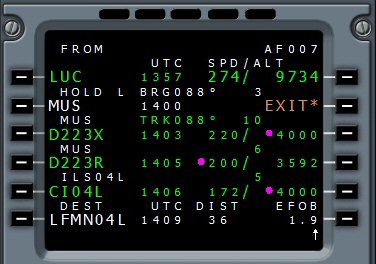 |
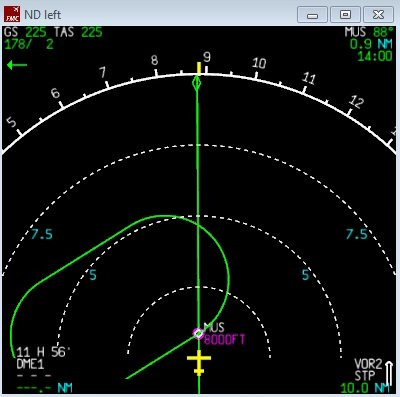 |
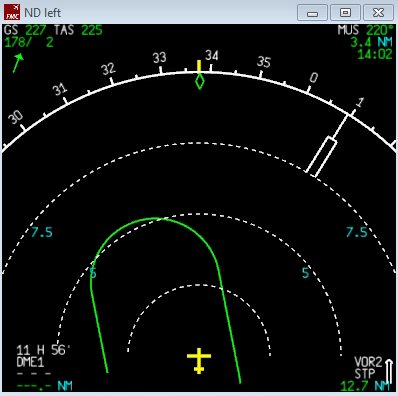 |
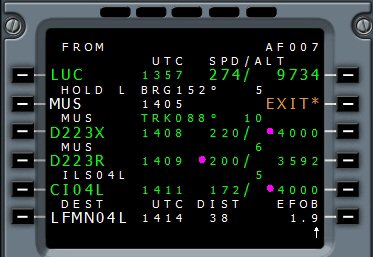 |
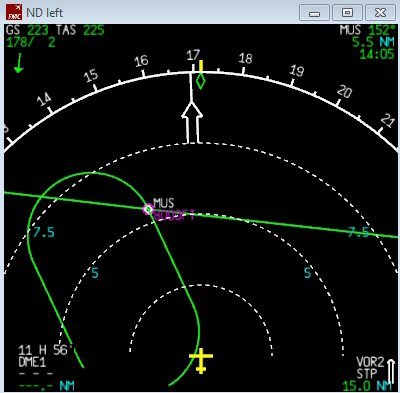 |
On est en train de finir le circuit et on revient sur MUS...
Si on ne touche à rien, l'avion va continuer d'évoluer sur l'hippodrome...
Mais ouf ! Le contrôle nous autorise à quitter le circuit et nous demande de descendre à 4 000 ft.
On va donc reprendre notre approche.
Pour sortir du circuit, on clique sur le bouton LSK2R en regard de EXIT. Il s'affiche alors RESUME.
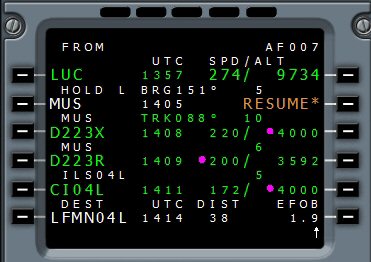
|
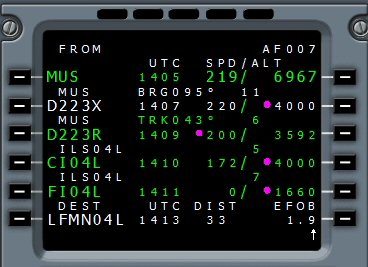 |
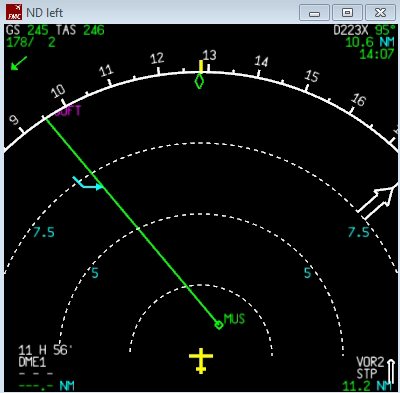 |
On reprend notre progression vers D223X.
Le circuit d'attente est effacé de la carte. |

On a programmé notre altitude à 4000 ft et donné une vitesse verticale de -1500 ft/min.
Comme on approche de l'altitude de transition, on doit changer notre pression de référence et mettre la pression QNH de l'aéroport de Nice.
Pour obtenir cette pression, il faut simplement consulter le bulletin ATIS sur 129.600.
C'est la seule fois durant ce vol que nous aurons besoin d'aller dans le cockpit !
Aujourd'hui, la pression QNH est de 29,83 mm de Hg.

|
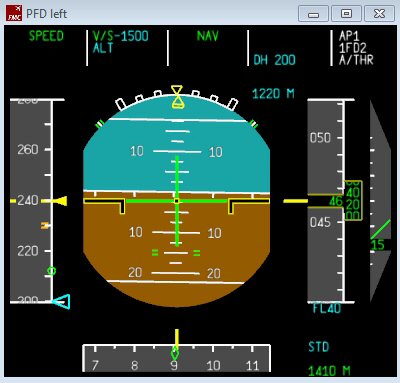 |
On vient de passer l'altitude de transition... et on vient de régler la pression...
|
|
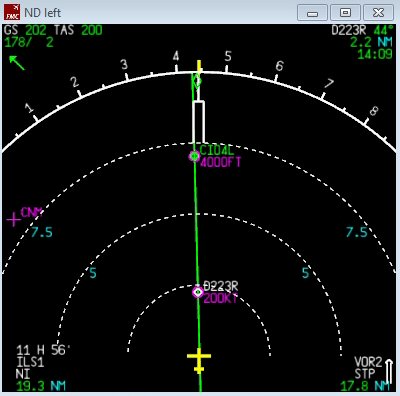 |
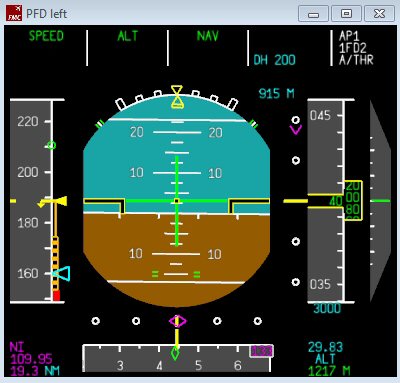 |
On capte le VOR ILS/DME NI 109.95...
Il va falloir enclencher le bouton ILS (situé à droite du bouton FD) pour avoir ses indications sur le PFD.
On baisse encore la vitesse... 160 kts, on met 1 cran de volet puis 2...
On descend à 3000 ft.
|
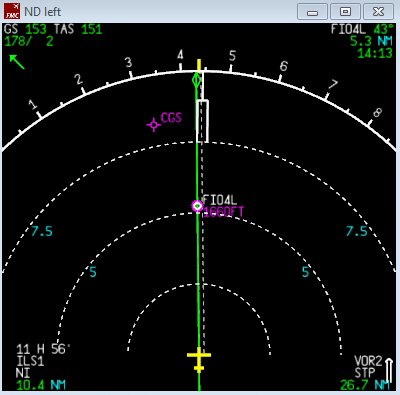 |
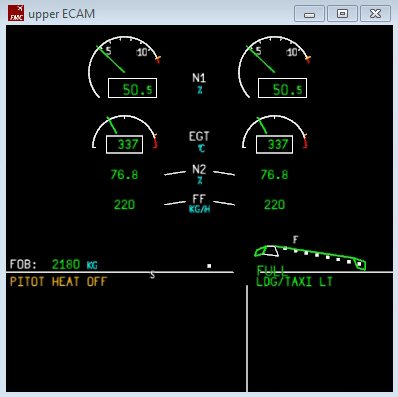 |
|
|
On a sorti tous les volets....
On met 140 kts pour notre finale.
Le vasFMC annonce "LOC alive"...
On enclenche le bouton LOC. |
Le vasFMC annonce "Glide/Slope alive"...
On enclenche le bouton APPR.
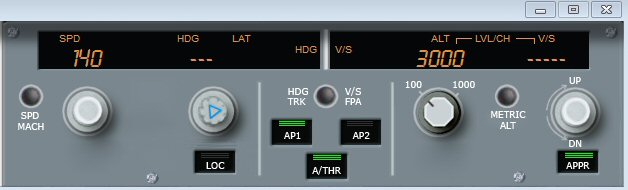
Sur le PFD, on peut voir le losange du LOC et celui du glide slope à droite qui commence à descendre. |
|
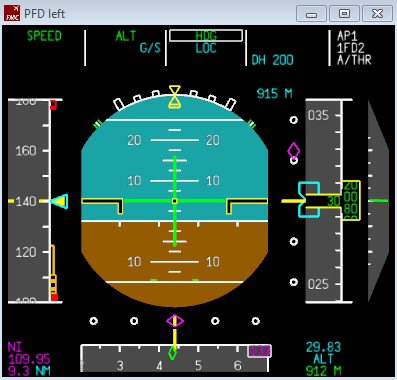 |
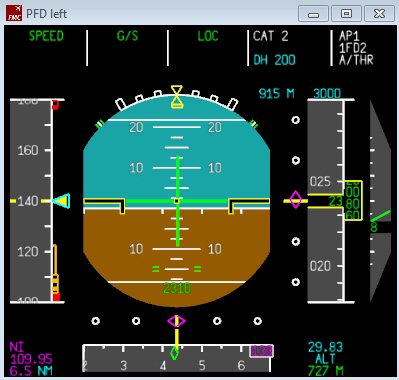
On est établi sur l'ILS.
Le vasFMC vient d'annoncer 2500 ft.
On continue notre descente... |
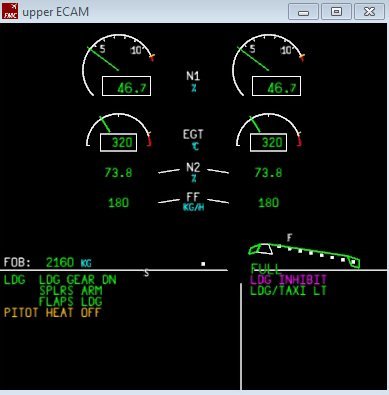
Les spoilers sont armés... le train sorti...
Il faut désenclencher auto throtthle, le pilote automatique, faire l'arrondi et enclencher les reverses (bouton F2 du clavier de l'ordinateur)... |

Bienvenue à Nice !
|
Voilà, vous avez fait votre premier vol avec un ordinateur de vol le vasFMC.
On vous conseille de lire la documentation en français en faisant attention, celle-ci concerne la version précédente 2.09 du vasFMC...
La version que nous avons utilisé est la dernière disponible sur le net, la 2.1, alors faites un effort, regardez aussi la documentation en anglais, elle se trouve dans le répertoire d'installation du vasFMC, dans le répertoire "docs".
|