Si vous désirez avoir une version pdf de ce document, cliquez ici.
Vous voulez installer le "DHC6 glass cockpit" que l'on vous a recommandé...
C'est un "add-on freeware" donc gratuit, alors autant ne pas se priver...
Il se trouve sur le site de Premieraircraft à l'adresse http://www.premaircraft.com/
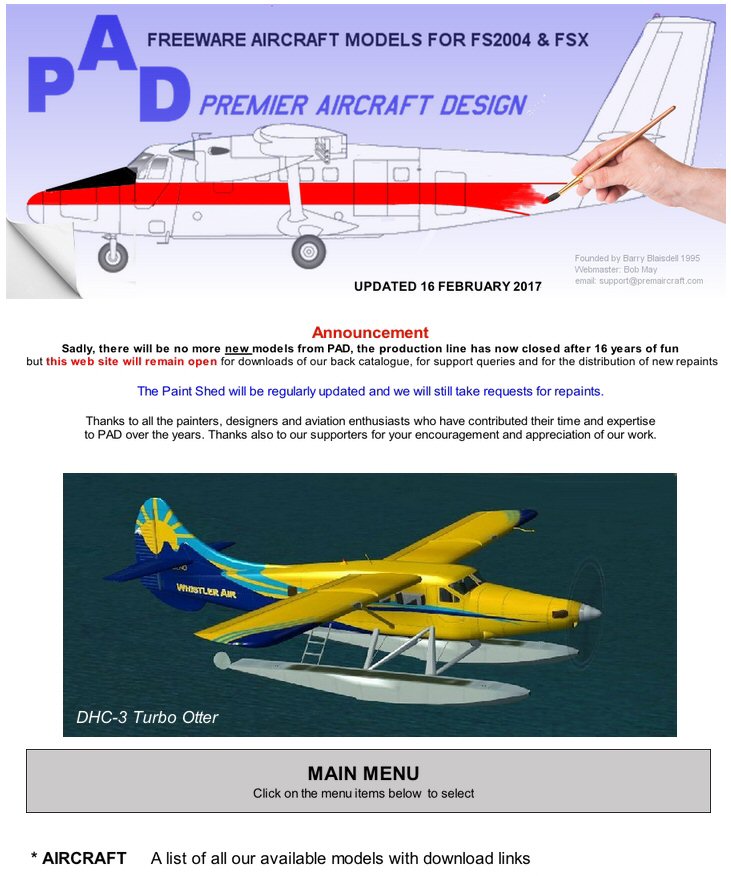
Allez directement sur le premier lien en bas de page AIRCRAFT
Vous obtiendrez la lsite de tous les avions disponibles pour FSX...
Cliquez sur le bouton "DHC-6-400 TWIN OTTER (Glass cockpit)"...
Si vous voulez la version avec les gauges traditionnelles, cliquez sur le lien du dessus "DHC-6-300 TWIN OTTER"...
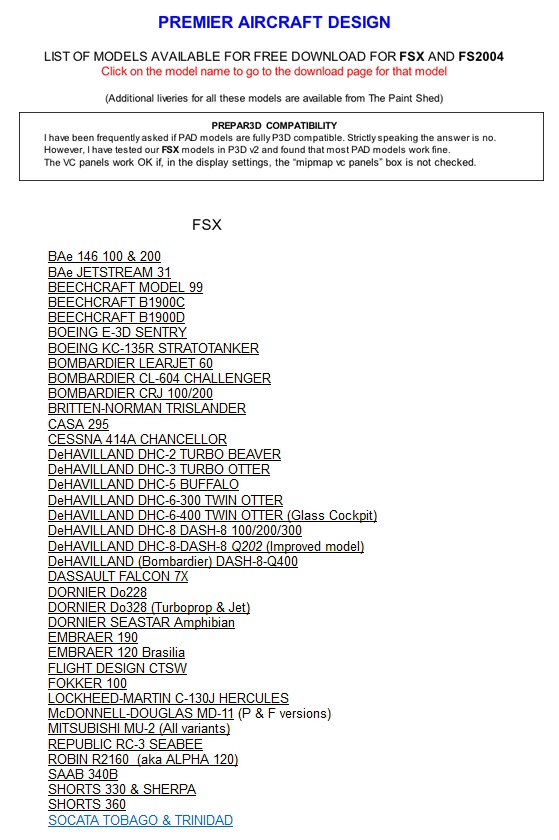
Cliquez sur le lien DeHAVILLAND DHC6-400 TWIN OTTER (Glass Cockpit).
Vous arrivez à la page :
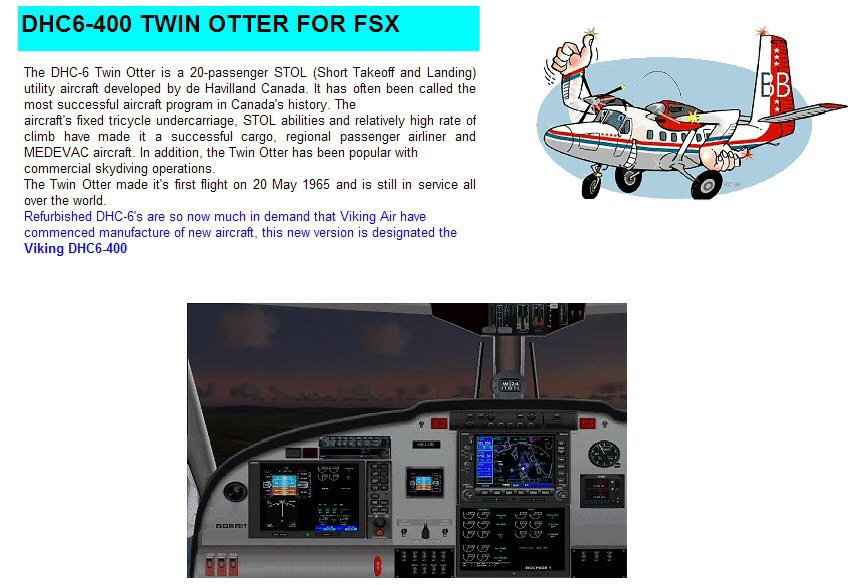
La première version est la version avec roues...
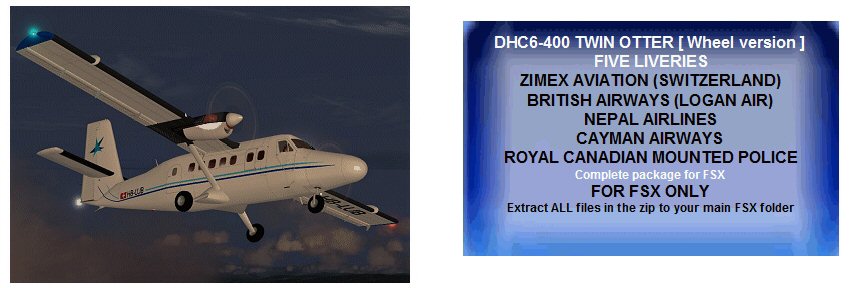
La seconde version proposée est la version amphibie.
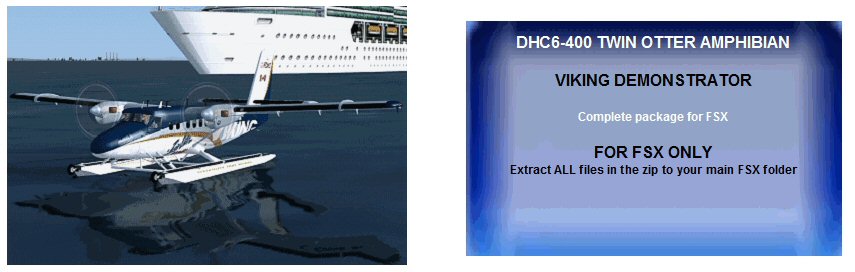
Vous pourrez installer les deux versions car ces avions sont vraiment de qualité.
une nouvelle fenêtre apparaît.
Vous allez enregistrer le fichier...
Où ?
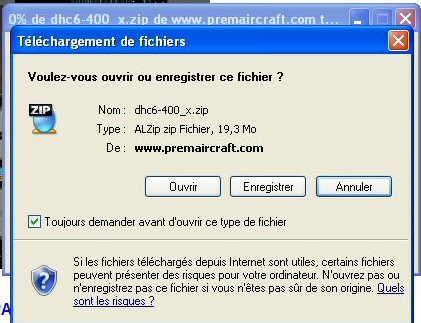
Toujours dans un répertoire temporaire...
Si vous n'en avez pas, il faudra le créer avec le petit icône ![]() ...
...
Une fois le répertoire sélectionné, cliquez sur le bouton Enregistrer...
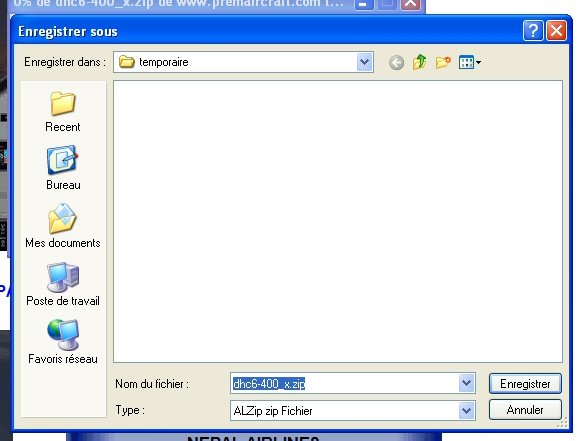


A l'aide de l'explorateur Windows, allez maintenant voir si vous avez le fichier enregistré dans votre répertoire "temporaire".
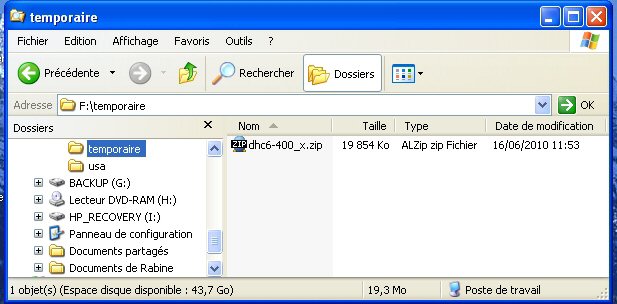
OK, il est là et fait presque 20 Mo.
C'est un fichier compacté, un fichier .zip.
Il faut donc maintenant le décompresser.
Vous cliquez sur le nom du fichier, il s'inscrit sur fond bleu, vous cliquez droit pour ouvrir un menu contextuel.
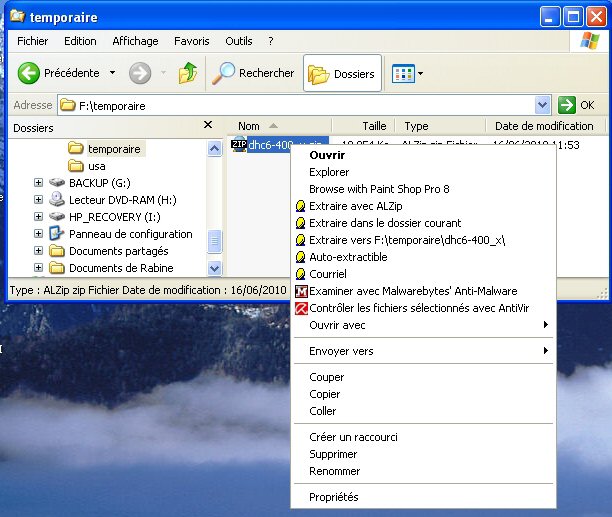
Vous cliquez sur l'option "Extraire dans le dossier courant".

Vous avez maintenant deux sous-répertoires : simobjects et sound.
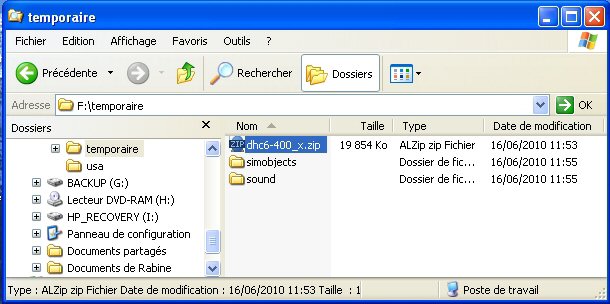
Cliquez sur les noms des deux sous-répertoires et regardez ce qu'ils contiennent...
Simobjects contient l'arborescence classique du répertoire de FSX qui regroupe tous les avions... On a Airplanes puis le nom de l'avion, ici dhc6_400_X.
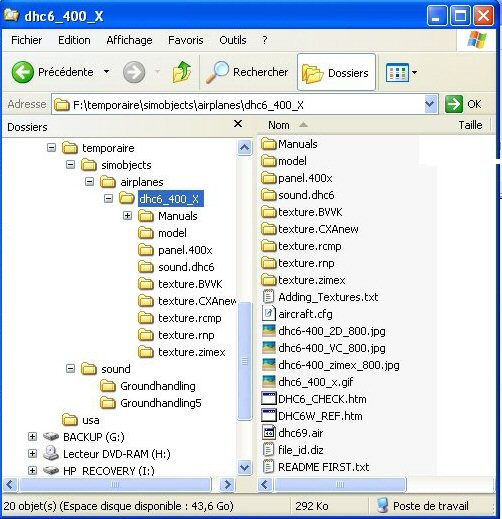
Dans le panneau de droite, on voit un fichier README FIRST.txt...
Il faut donc le lire avant toute chose. Cliquez sur son nom pour le sélectionner et ouvrez-le (cliquez bouton droit pour avoir le menu contextuel puis cliquez sur Ouvrir).
Bon, rien de spécial pour cette installation, on effectue donc la procédure habituelle...
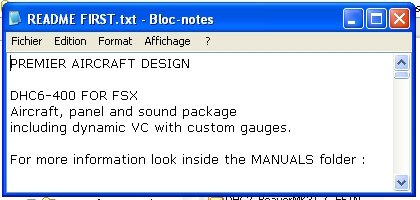
Pour installer un avion dans FSX il suffit de copier le répertoire contenant l'avion et de le mettre dans le répertoire Simobjects/Airplanes de votre répertoire FSX...
Pour effectuer cela, dans le répertoire "temporaire" cliquez sur son nom pour le mettre en fond bleu puis appuyez sur les touches "CTRL et C" pour Copier le répertoire.
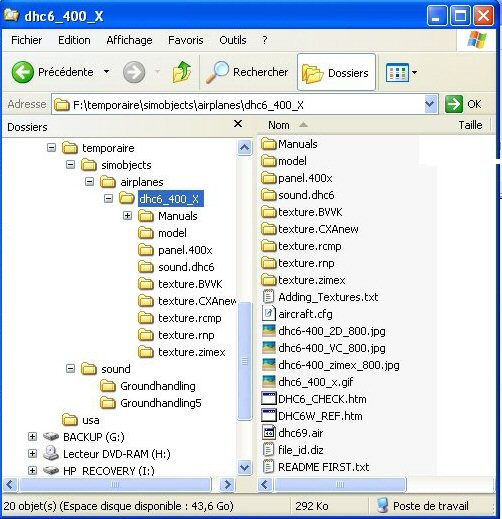
Ouvrez ensuite le répertoire contenant votre FSX... puis ouvrez le sous-répertoire SimObjects puis le sous-répertoire Airplanes...
Vérifiez par la même occasion qu'il ne contient pas déjà votre avion...
Ici, on voit que le DHC6_400_Amphx a déjà été installé...
Pointez votre souris sur un espace blanc à droite et appuyez sur les touches "CTRL et V" pour y "Verser" votre avion...
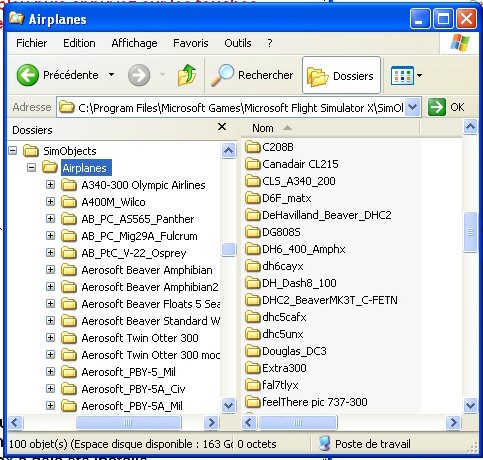
Après quelques instant de copie, le nom du sous-répertoire de votre avion devrait s'afficher à droite.
Voilà, c'est pour ainsi dire terminé... votre avion est installé...
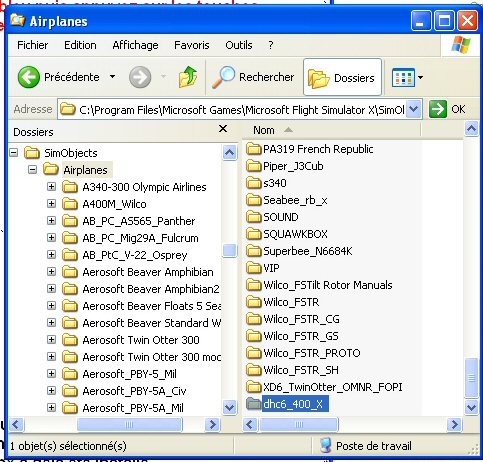
Revenons à notre dossier "temporaire"...
Il contenait deux sous-répertoires simobjects et sound. On vient de traiter Simobjects... Mais que faire du sous-dossier Sound... Et bien c'est simple, il contient deux sous-répertoires : Groundhandling et Groundhandling5.
Vous allez procéder de la même manière que précédemment.
Vous sélectionnez un sous-répertoire, vous le copiez (CTRL C) et vous aller le coller dans le sous-répertoire Sound de votre FSX...
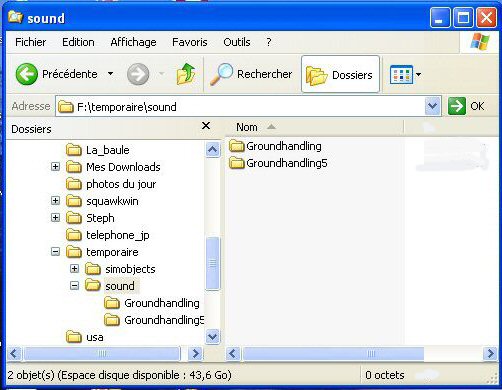
Vous pouvez déjà vérifier que votre sous-répertoire Sound de FSX ne contient pas ces sous-répertoires.
Une fois le premier sous-répertoire copié, faites de même pour l'autre sous-répertoire...
A noter que quand vous aurez installé plusieurs avion, il est fort possible que vous ayez déjà ces deux sous-répertoires... Vérifiez alors la concordances des noms de fichiers à l'aide de votre explorateur Windows et au cas copiez-y uniquement les fichiers que vous n'avez pas déjà dans FSX...
Groundhandling concerne un utilitaire de pushback ("repoussage") qui correspond à l'icône ![]() de votre tableau de bord.
de votre tableau de bord.

Voilà, votre avion est maintenant installé...
Ouvrez FSX... et sélectionnez votre nouvel appareil...
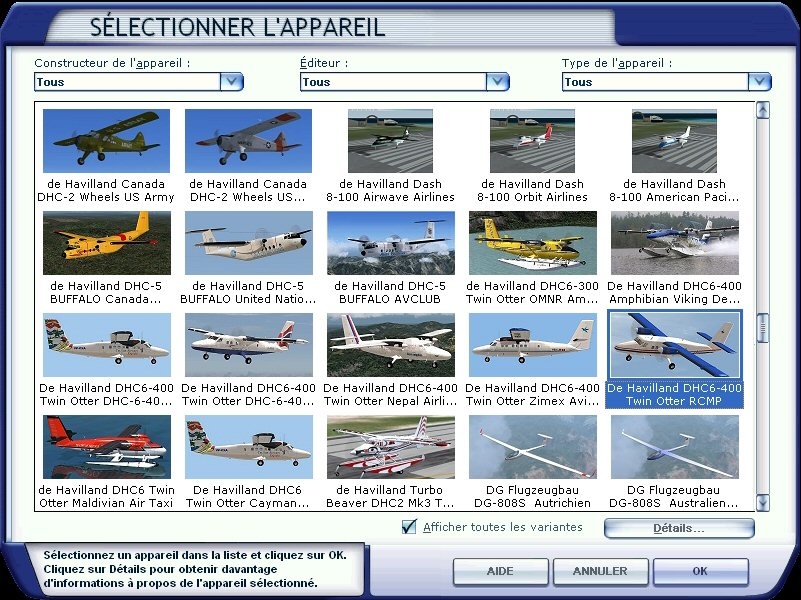
Comme vous pouvez le voir, la case "Afficher toutes les variantes" étant cochée, FSX vous propose toutes les versions du DHC6 que vous venez d'installer, il y en a 5 : Cayman Airways, British Airways, Nepal Airlines, Zimex Aviation et Royal Canadian Mounted Police.
Ces 5 avions correspondent au DHC6 avec 5 textures différentes...
Ces textures se trouvent dans le répertoire du DHC6 et portent respectivement les noms de : texture.BVVK, texture.CXANew, texture.rcmp, texture.rnp et texture.zimex.
Attention, n'effacez pas les répertoires de ces textures ; si vous ne voulez plus voir toutes ces variantes, il faut aller "bidouiller" dans le fichier "aircraft.cfg". Nous vous dirons comment faire un de ces jours...
Sélectionnez maintenant par exemple la version RCMP.
L'image de l'appareil est alors entourée d'un filet bleu...
Si vous cliquez sur Détails, vous pourrez obtenir les caractéristiques de l'appareil et vous pourrez entrer votre call-sign qui apparaîtra sur le tableau de bord... Sympa non ?
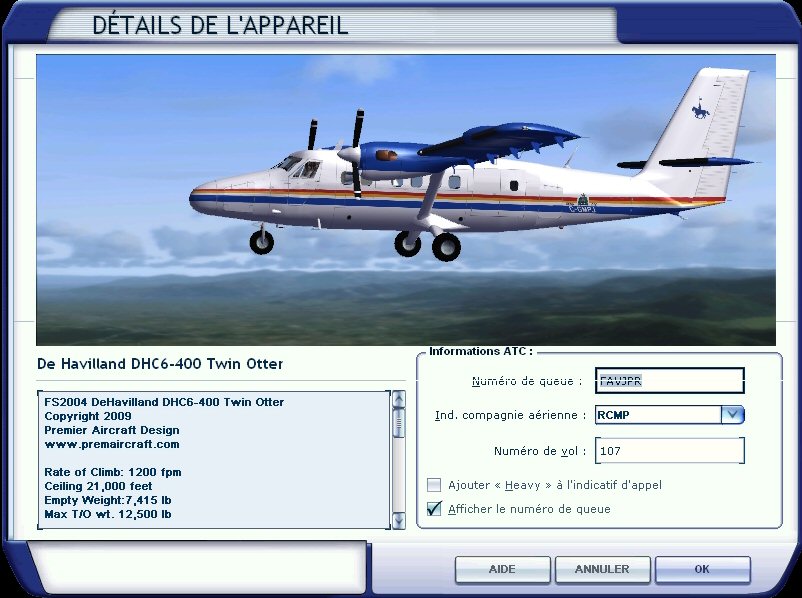
Cliquez OK pour charger l'appareil...
Attention, lors du premier chargement de l'avion, il se peut qu'apparaissent à l'écran des fenêtres d'avertissement signalant que vous allez utiliser des nouvelles gauges... Windows vous demande si vous acceptez de les utiliser... Bien entendu, répondez par l'affirmative !
Lors d'un prochain chargement de l'avion, Windows ne vous le demandera plus... Ouf !

L'appareil est là... Vous êtes en bout de piste à Nice... Prêt à décoller...
Pour changer de tableau de bord car là vous avez la version 3D (cockpit virtuel),
positionnez la souris sur le paysage et cliquez sur le bouton droit de votre souris, puis sélectionnez Cockpit puis et encore Cockpit...
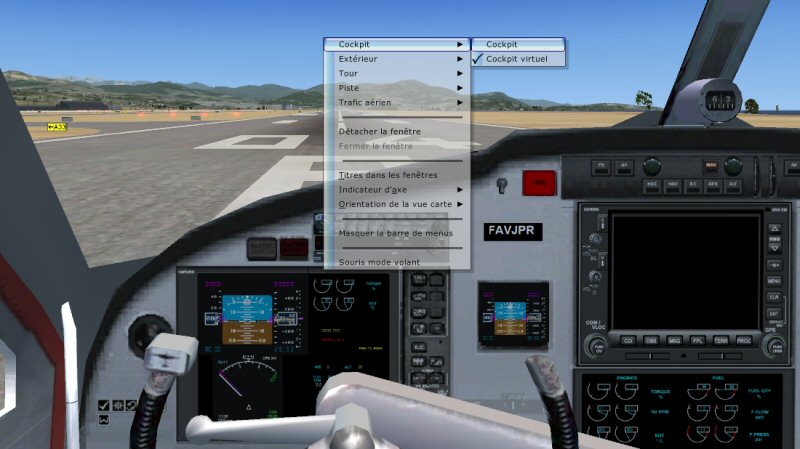
Et voilà, vous retrouvez la version 2D du cockpit qui permet de voir tous les instruments d'un seul coup d'oeil...
Vous êtes maintenant prêt pour prendre en main ce DHC6 glass cockpit...

Vous vous sentez un peu perdu devant tous ces instruments ?
Bon, on va vous dire à quoi ils correspondent...
| Pour avoir une vision plein écran de ce fichier, appuyez sur F11 pour minimiser les menus de votre navigateur puis cliquez sur le lien ci-dessous : version plein écran |