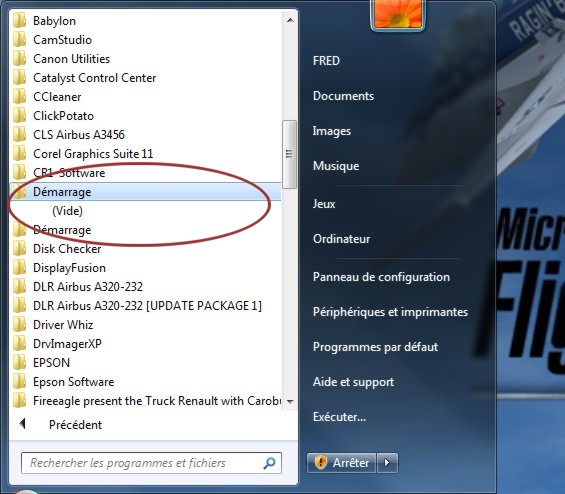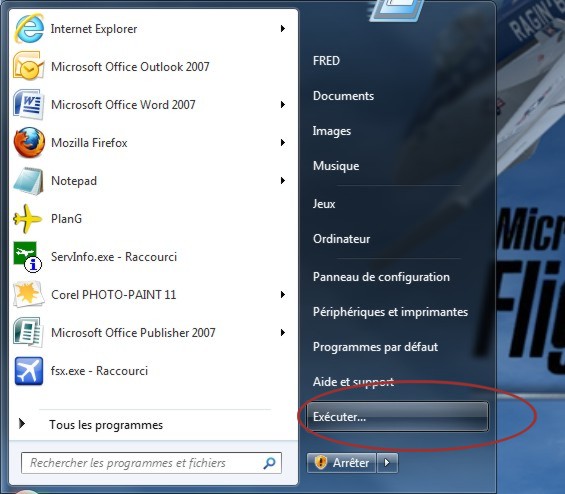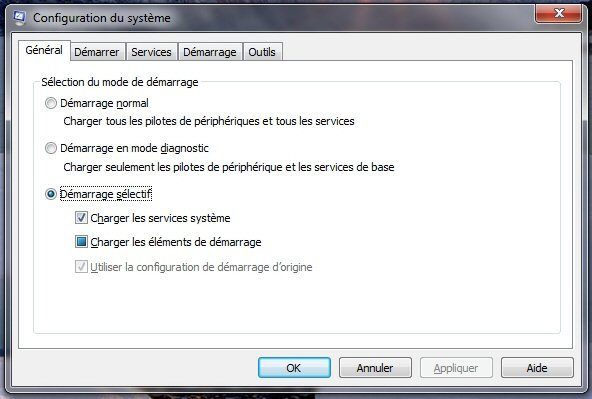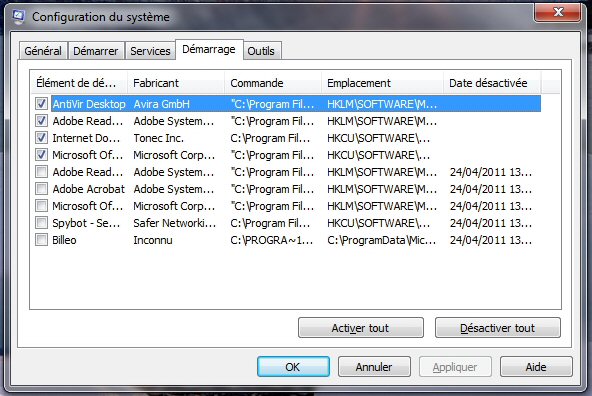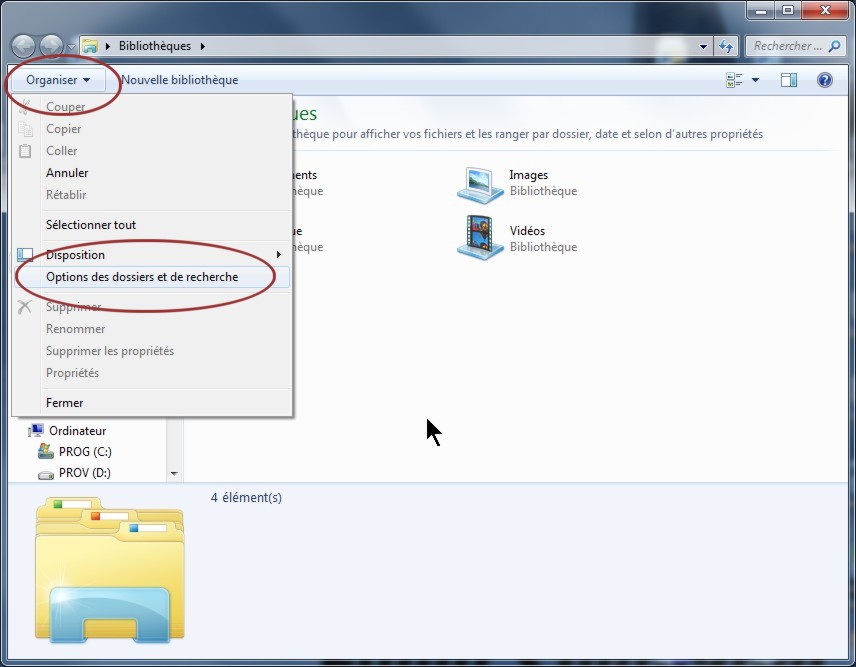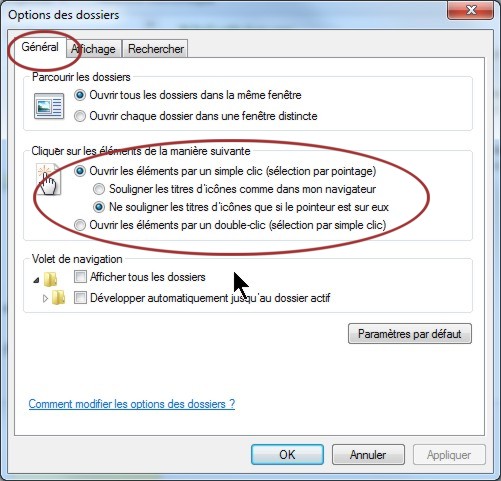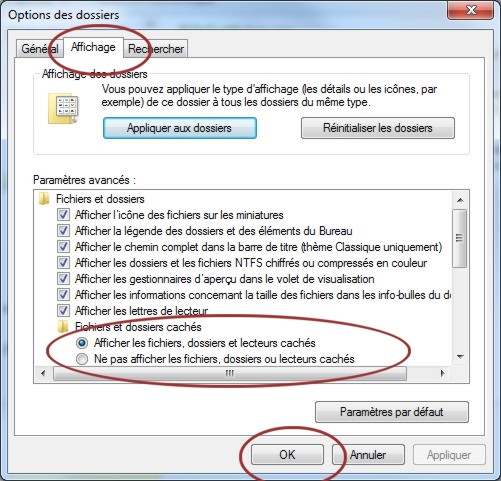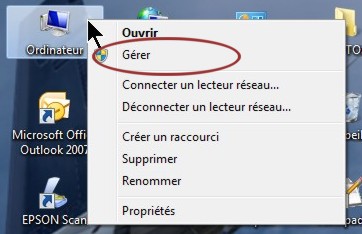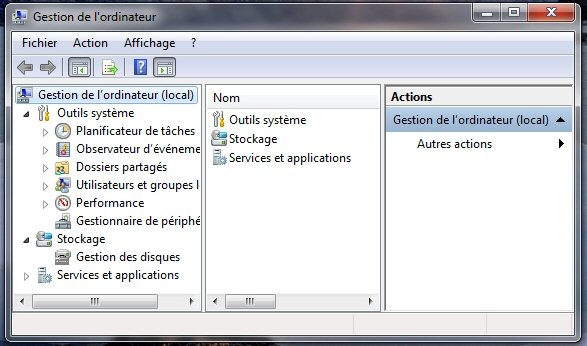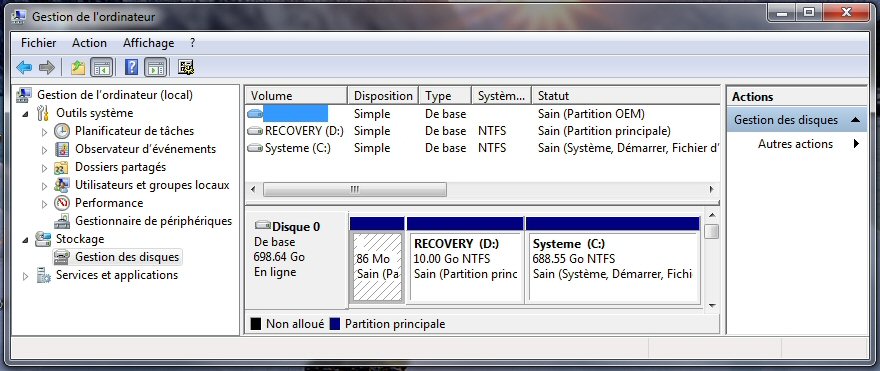Informatique
2- le Bureau et l'Explorateur Windows
Un atelier de Fred Cassuto (FAVFC) et de Jean-Pierre Rabine (FAVJPR).
Vous avez votre PC en ordre de fonctionnement et vous venez de le mettre en marche. Après quelques instant, il apparaît le logo Windows 7 (démarrage de Windows) puis une image de couleur bleue claire, celle de votre bureau.
C’est ainsi que l’on appelle l’image remplie plus ou moins d’icônes de démarrage des divers logiciels que vous avez installé.

Le bureau – La barre des tâches - Le menu démarrer.
Le bureau contient dans la partie supérieure des icônes accessibles par un double clic et tout en bas de l’écran se trouve une bande appelée barre des tâches. Quel que soit le programme en cours d’exécution (sauf lors de l’exécution du programme en mode plein écran), cette barre des tâches sera apparente.
![]()

Le menu Démarrer constitue un point d’accès vers les programmes, les dossiers et les paramètres de l’ordinateur.
Vous accéderez directement à ce menu en cliquant sur le logo Windows de la barre des tâches mais également en appuyant sur la touche Windows de ![]() votre clavier. Il est appelé menu car il fournit une liste de choix.
votre clavier. Il est appelé menu car il fournit une liste de choix.
A droite, vous avez des accès directs à vos dossiers.
En bas à droite « Arrêter », « redémarrer », « Changement d’utilisateur », etc.
A gauche, les raccourcis des programmes récemment utilisés et en bas à gauche « Tous les programmes »…
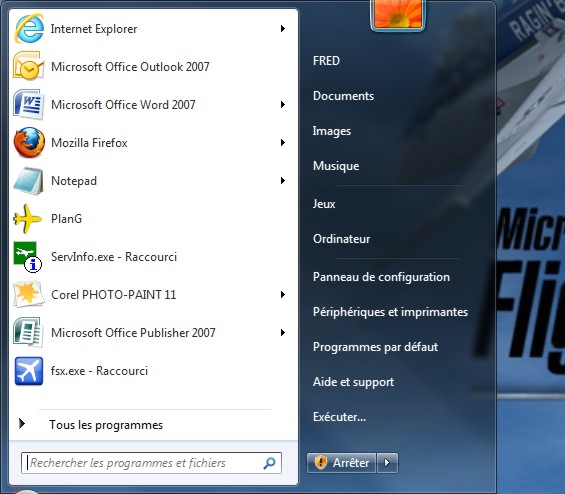
Si vous cliquez sur « Tous les programmes », alors apparaît la liste déroulante des programmes présents sur votre machine classée par ordre alphabétique, suivie d’une liste des dossiers.
Vous avez donc ici un moyen d’accès à l’ensemble de vos programmes et de vos dossiers.
En réalité vous n’utiliserez que rarement ce menu Démarrer… Certainement que vous préférerez créer directement sur votre bureau les icônes de lancement de vos programmes ou de vos dossiers préférés. Nous allons voir comment procéder pour cela…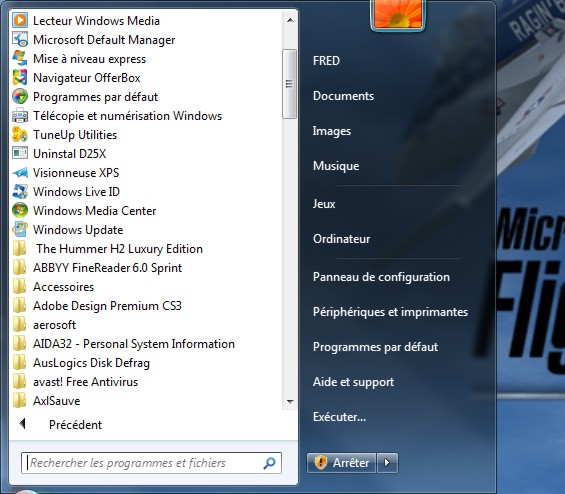
Mais attention, vous verrez qu’au bout d’un certain temps, votre bureau dont vous aurez changé l’image de fond en mettant celle de votre chasseur préféré va progressivement s’encombrer d’une multitude d’icônes. N’en mettez pas trop !
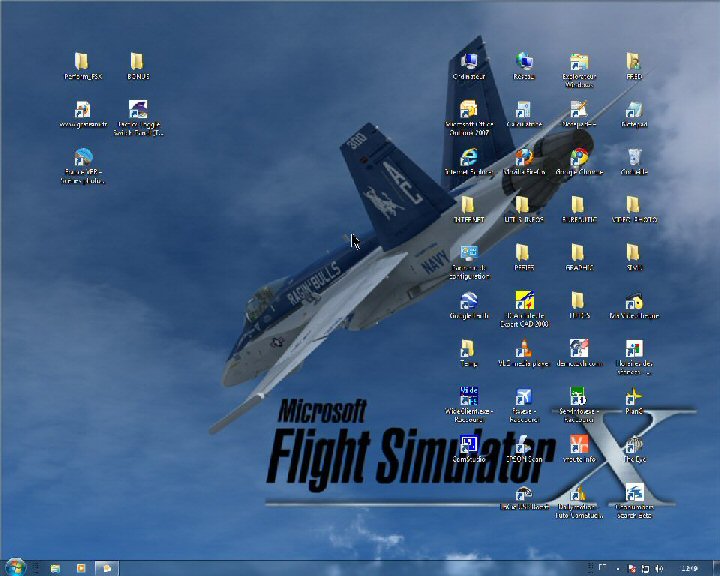
Créer un raccourci sur votre bureau…
C’est très simple, faites un clic droit sur un endroit disponible de votre bureau. C’est la manière de faire apparaître le « menu contextuel » (qui est disponible sur n’importe quelle fenêtre de Windows ou autres logiciels et vous offre des commandes appropriées à chaque phase de votre travail).
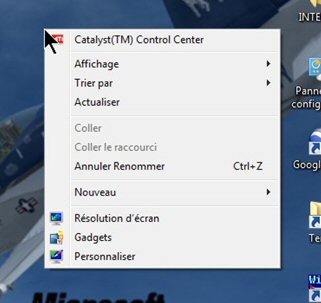
Dans ce menu contextuel, sélectionnez « Nouveau » puis « Raccourci ».
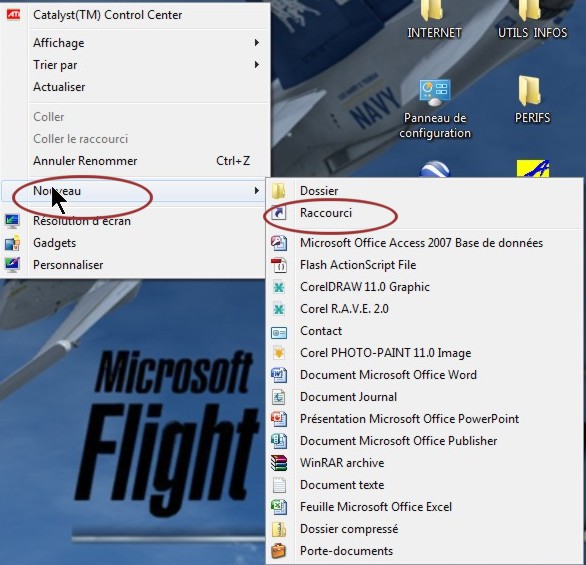
Il apparaît alors la fenêtre « Créer un raccourci ».
Cliquez sur le bouton « Parcourir… » pour aller explorer votre disque dur et sélectionner l’objet du raccourci à créer.
A titre d’exemple, nous allons créer le raccourci de l’explorateur Windows, un programme que vous utiliserez constamment pour explorer le contenu de votre disque dur…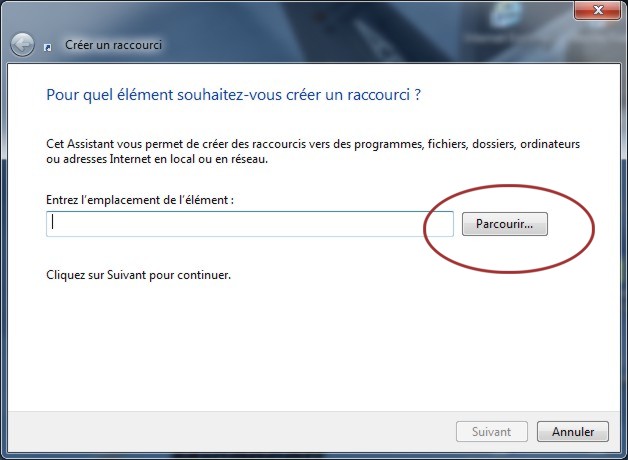
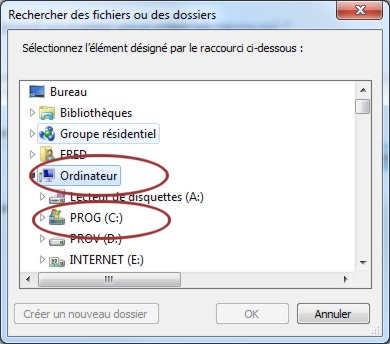
Descendez l’ascenseur jusqu’au dossier « Windows » :

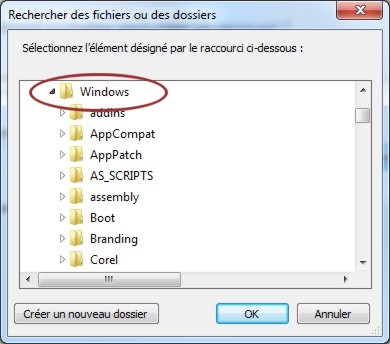
Descendez l’ascenseur jusqu’à l’intitulé du programme « explorer.exe ».
Sélectionnez-le en cliquant dessus puis cliquez sur le bouton OK.
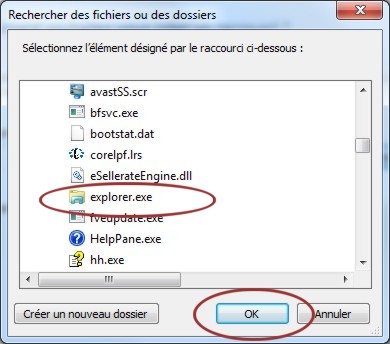
Dans la fenêtre « Créer un raccourci » apparaît maintenant le nom du programme avec son chemin d’accès.
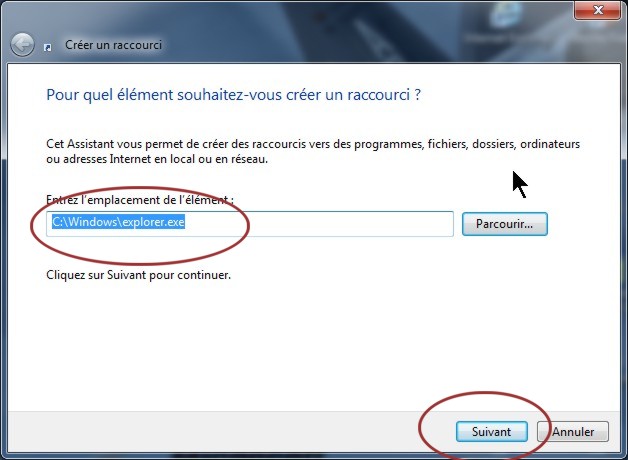
Cliquez sur Suivant.
Le nom du raccourci « explorer.exe » s’est inscrit automatiquement.
Cliquez maintenant sur le bouton « Terminer ».
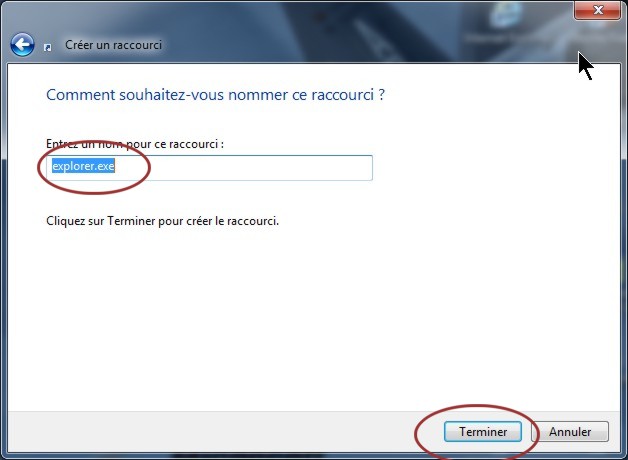
Sur votre bureau figure à présent le raccourci « explorer.exe ».
A chaque fois que vous voudrez maintenant ouvrir l’explorateur » Windows, il ne sera plus utile d’aller ouvrir le menu Démarrer puis d’aller parcourir l’arborescence de C : pour aller sous Windows et rechercher l’intitulé « explorer.exe »… Vous regarderez sur votre bureau et vous double cliquerez sur cet icône…
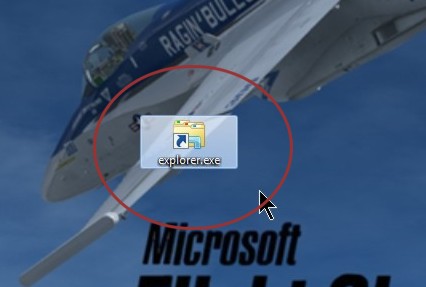
Autre méthode de création d’un raccourci.
Dans le menu « Démarrer » de la barre des tâches, cliquez sur « Tous les programmes » puis ouvrez le dossier « Accessoires ».
Vous y trouverez l’« Explorateur Windows ».
Positionnez la souris dessus et appuyez sur la touche CTRL de votre clavier, maintenez-la enfoncée et sans la relâcher, faites glisser l’icône « explorateur Windows » sur votre bureau…
OU encore… une autre méthode.
Pointez la souris sur l’intitulé « Explorateur Windows » et cliquez DROIT sur votre souris en maintenant le bouton droit enfoncé et faites l’icône « explorateur Windows » sur votre bureau…
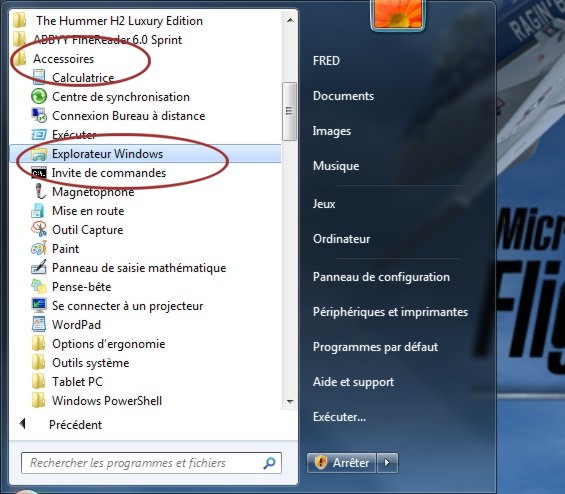
L'explorateur Windows :
Quand vous double cliquerez sur l’icône « Explorateur Windows » de votre bureau, vous atteindrez la bibliothèque de votre ordinateur.
En cliquant dans le menu gauche sur PROG (C : ) vous atteindrez le contenu du disque C :.
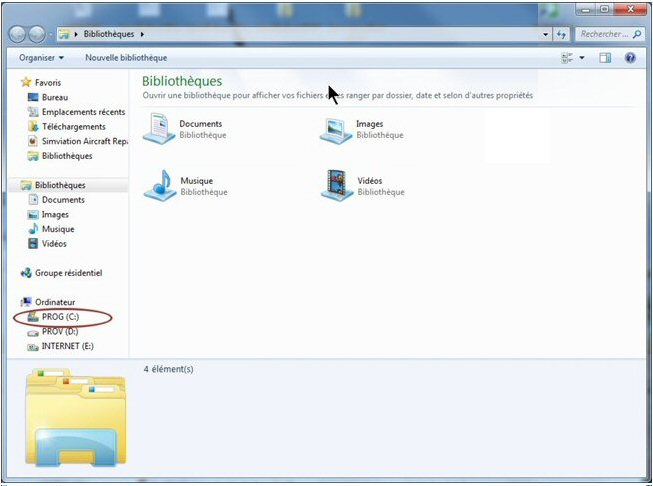
Notez aussi que vous pouvez également ouvrir l’explorateur Windows par le raccourci clavier « touche Windows + E ». Vous atteindrez alors l’ensemble des disques de votre ordinateur.
En cliquant dans le menu gauche sur PROG (C : ) ou sur le dessin du disque C : en haut à gauche de la partie droite de l’affichage, vous atteindrez le contenu du disque C :.
Attention, vous avez ici ce qui correspond à la machine de Fred, vous n’aurez certainement pas tous ces disques sur votre propre machine.
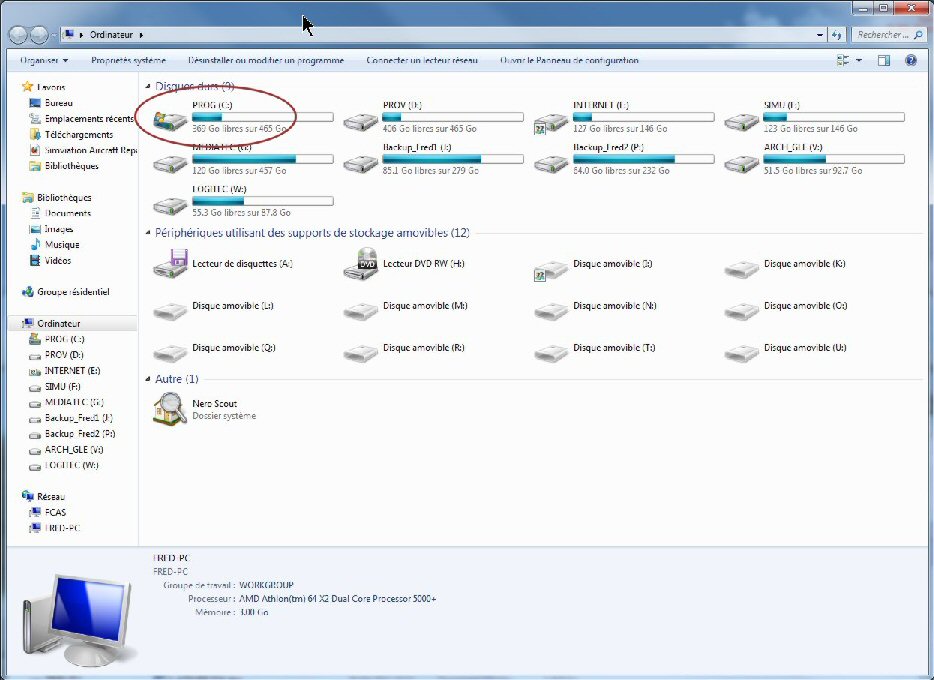
Dans les deux cas, en cliquant sur C:\ vous obtiendrez l’arborescence du disque ou partition C:\
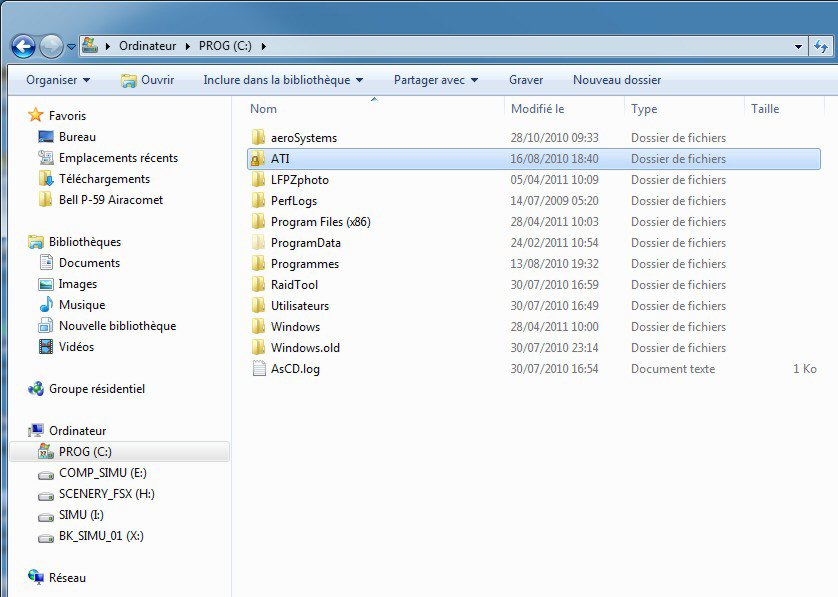
Bien évidemment, cette arborescence variera en fonction de votre installation et des nombreux logiciels que vous aurez installés.
A noter que pour un programme (donc un fichier d’extension .exe), par exemple pour votre programme préféré, « FSX.exe », pour créer un raccourci sur le bureau, il suffit de cliquer sur le nom du programme, de faire un clic droit pour faire apparaître le menu contextuel et d’y sélectionner « Créer un raccourci »…
Rien de plus simple :
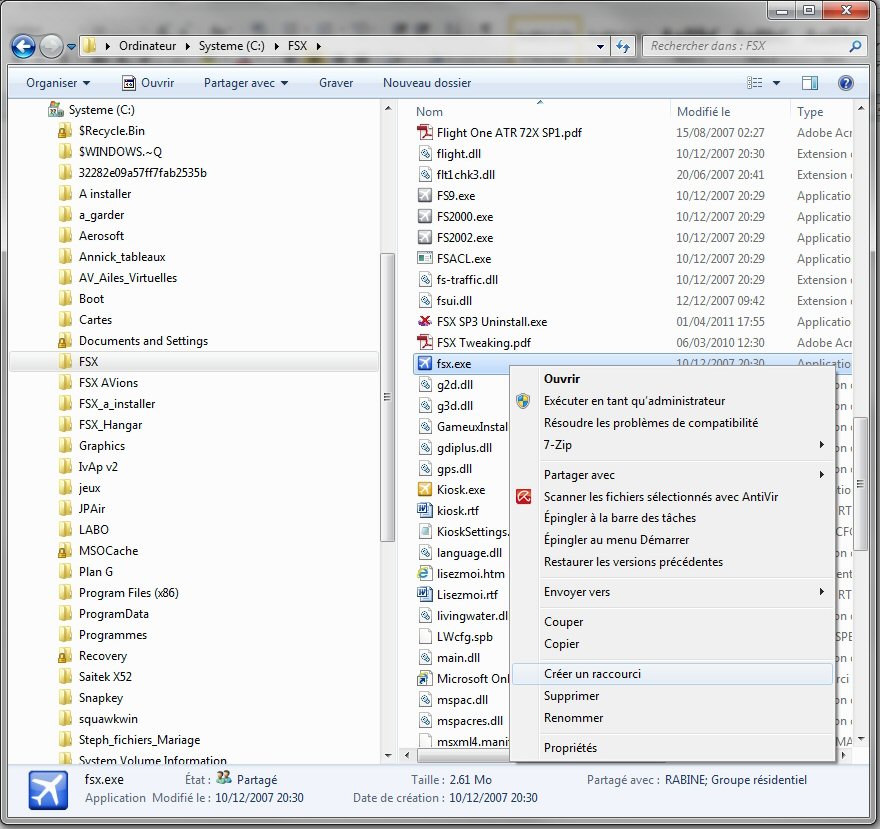
Un raccourci va alors être créé juste en-dessous du nom du programme : « fsx.exe – Raccourci ».

Il suffit maintenant de « Glisser/Déposer ce raccourci sur votre bureau ou encore de le Copier/Coller ou encore de le Couper/Coller…
Vous avez dit « Copier/Colle r », « Couper/Coller », « Glisser/Déposer » ?
Oui, nous allons voir ce dont il s’agit…
Juste une manipulation à l’aide de la souris…
Regardez le petit animal… Il faut simplement bien distinguer le clic droit, le clic gauche et savoir maintenir enfoncé le clic gauche…
A quoi sert cet Explorateur Windows ? A explorer bien entendu votre disque dur sur lequel tout est enregistré…
C’est en fait le gestionnaire de fichiers fourni avec le système d'exploitation Microsoft Windows Seven. Il permet d'afficher et de modifier le nom des fichiers, des dossiers, des sous-dossiers et de les manipuler… On peut ainsi les copier, les déplacer et attention, les effacer également. Il donne la possibilité d'ouvrir les fichiers de données et aussi de lancer les programmes.
Nous nous attarderons uniquement sur les dossiers principaux ci-dessous :
Program Files (x86) et Programmes :
Ce sont les dossiers dans lesquels s’installent les logiciels 64 bits dans l’un et les programmes en 32 bits dans l’autre. Selon a version de votre Windows 7, 32 ou 64 bits, ces deux répertoires seront plus ou moins remplis. Ne pas y toucher !
ProgramData : Certains modules et pilotes de logiciels s’installent automatiquement dans ce dossier. On y trouve les données des applications communes à tous les utilisateurs. Même chose que les répertoires précédents, ne pas toucher !
Utilisateurs : Vous y trouverez un dossier « Public » et un dossier « à votre nom » Certaines données s’inscrivent dans ce dossier, notamment c’est là que vous trouverez, comme nous le verrons dans l’étude de FSX, le fichier « fsx .cfg » et « scenery3.cfg » qui nous seront très utiles.
Windows : C’est l’endroit où se trouve votre logiciel d’interface « Windows 7 ». attention vous avez là une véritable usine à gaz que vous n’exploiterez qu’à 10 ou 20% dans le meilleur des cas. Surtout, surtout, à ne pas toucher…
Windows old : Ce répertoire existe seulement si vous avez réalisé une mise à jour de Windows Seven.
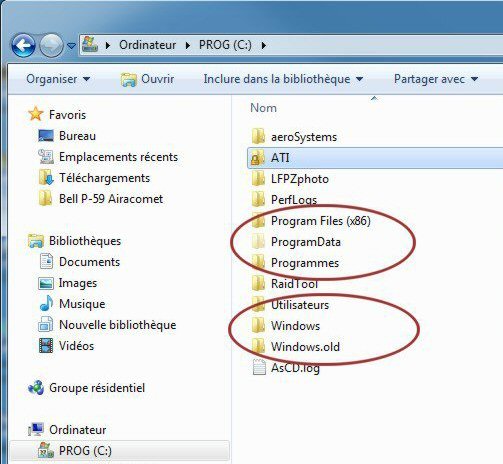
Si vous explorez le répertoire contenant votre logiciel favori… C:...\FSX vous pourrez ainsi voir que ce répertoire est composé d’une multitude de répertoires et de sous-répertoire en plus de tous les fichiers qui se trouvent directement sous C:…\FSX.
Vous serez amené progressivement à utiliser l’explorateur Windows pour installer des scènes et des avions. Vous allez installer ce que l’on appelle des add-ons qu’ils soient gratuits (freeware) ou payants (payware). En règle générale, tous les freewares sont souvent à installer à la main (par des manipulations de fichiers) et les paywares comportent des installateurs automatiques… que vous utiliserez ou pas (certains ne veulent pas et préfèrent tout faire à la main…).
Bref, manipuler l’explorateur Windows est une opération fondamentale qu’il faut connaître du bout des doigts… Toutes les manipulations dans Windows sur les répertoires ou dossiers, fichiers, image ou parties de texte s’effectuent à l’aide de trois manipulations assez simples…
Toutes les manipulations feront appel à des copier-coller, couper-coller, glisser-déposer… de quoi s’agit-il ?
Le copier-coller permet de reproduire un document ou une partie du document dans un autre répertoire de Windows à l'aide de la souris ou du clavier tout en conservant l'intégrité du document original. Cette manipulation est très utile pour gagner du temps, recopier un texte, un numéro, un fichier complet… Les données coupées ou copiées sont enregistrées jusqu'à la fermeture de Windows.
Pour "sélectionner" la partie à copier : pour un texte, appuyer sans relâcher sur le bouton gauche de la souris au début du texte et passer le pointeur de la souris jusqu' à la fin du texte à choisir, puis relâcher. Vous pouvez également faire un double clic sur un mot ou un triple clic sur un texte. Pour un fichier ou un répertoire, double-cliquez sur son intitulé.
Une fois la partie à copier sélectionnée, faites soit CTRL+C (contrôle Copier), soit un clic droit sur la souris pour faire apparaître le menu contextuel dans lequel vous cliquerez sur Copier. La partie que vous avez sélectionnée (un répertoire ou dossier, un fichier, une image ou une partie de texte, est maintenant dans ce que l’on appelle le presse-papier Windows. Elle y restera tant que vous n’y copierez pas autre chose.
Pour maintenant coller ce que vous venez de copier, sélectionnez l’endroit où vous voulez le coller en cliquant gauche et faites soit CTRL+V (contrôle Verser), soit un clic droit pour faire apparaître le menu contextuel dans lequel vous cliquerez sur Coller.
Vous venez donc de dupliquer un répertoire ou dossier, un fichier, une image ou une partie de texte dans un autre endroit de votre disque dur sans effacer la partie originale. Vous avez donc maintenant cette partie copiée enregistrée DEUX fois. Le copier-coller permet donc de copier et de recopier ce que vous avez copié dans un autre endroit.
Un truc pour choisir plusieurs fichiers :
Sélectionnez un fichier, appuyez sur la touche Ctrl (contrôle) sans relâcher puis sélectionnez un autre fichier puis un troisième etc... relâchez la touche Ctrl, vous pouvez sélectionner ainsi plusieurs fichiers que vous copierez ou déplacerez.
Pour sélectionner des fichiers qui se suivent (par exemple les fichiers de 1 à 12 sur une série de 20 fichiers), sélectionnez le 1er fichier puis appuyez sur la touche Maj. (majuscule) sans relâcher et sélectionnez le 12ème fichier.
Relâchez la touche Maj puis copiez ou déplacez ou supprimez vos fichiers.
Le couper-coller permet de déplacer un document ou une partie d’un document dans un autre répertoire de Windows à l'aide de la souris ou du clavier.
Pour "sélectionner" la partie à copier : pour un texte, appuyer sans relâcher sur le bouton gauche de la souris au début du texte et passer le pointeur de la souris jusqu' à la fin du texte à choisir, puis relâcher. Vous pouvez également faire un double clic sur un mot ou un triple clic sur un texte. Pour un fichier ou un répertoire, double-cliquez sur son intitulé.
Une fois la partie à copier sélectionnée, faites soit CTRL+X, soit un clic droit sur la souris pour faire apparaître le menu contextuel dans lequel vous cliquerez sur Couper. Attention, cette action va effacer ce que vous venez de sélectionner… Pour maintenant coller ce que vous venez de copier, sélectionnez l’endroit où vous voulez le coller en cliquant gauche et soit faites CTRL+V (contrôle Verser), soit un clic droit pour faire apparaître le menu contextuel dans lequel vous cliquerez sur Coller.
Le couper-coller permet donc de déplacer la partie coupée à un autre endroit.
Attention ! Si vous coupez un répertoire, un fichier, une image ou un texte sans le coller, il sera supprimé… Cette opération est donc potentiellement dangereuse et nous lui préférerons un Copier-Coller puis un Couper de la partie copiée après avoir vérifiée que celle-ci est bien collée.
Le glisser-déposer permet de déplacer un répertoire ou dossier, un fichier, une image ou une partie de texte d’un endroit à un autre. Ouvrez par exemple deux fenêtres « explorateur Windows », sélectionnez ce que vous voulez déplacer, un dossier ou un fichier, pour cela il suffit de cliquer gauche dessus sans lâcher le bouton de la souris et tirez-le vers l’endroit où vous souhaitez le déplacer en déplaçant la souris. Une fois le curseur de la souris posé à l’endroit souhaité, lâchez le bouton gauche de la souris.
Exemple : le transfert de répertoire d’un endroit à un autre…
Au Luc, on a vu « Aigle 4 » voler avec de beaux avions de chasse et il a eu la gentillesse de vous les mettre sur une clef USB. Rentré chez lui, Fred veut mettre l’Alphajet dans son hangar… Facile…
Il ouvre deux fenêtres « Explorateur Windows », l’une contenant les dossiers de la clef USB et l’autre le répertoire de FSX ouvert au niveau des avions (..FSXSimObject\Airplanes\). Il a donc cette image à l’écran :
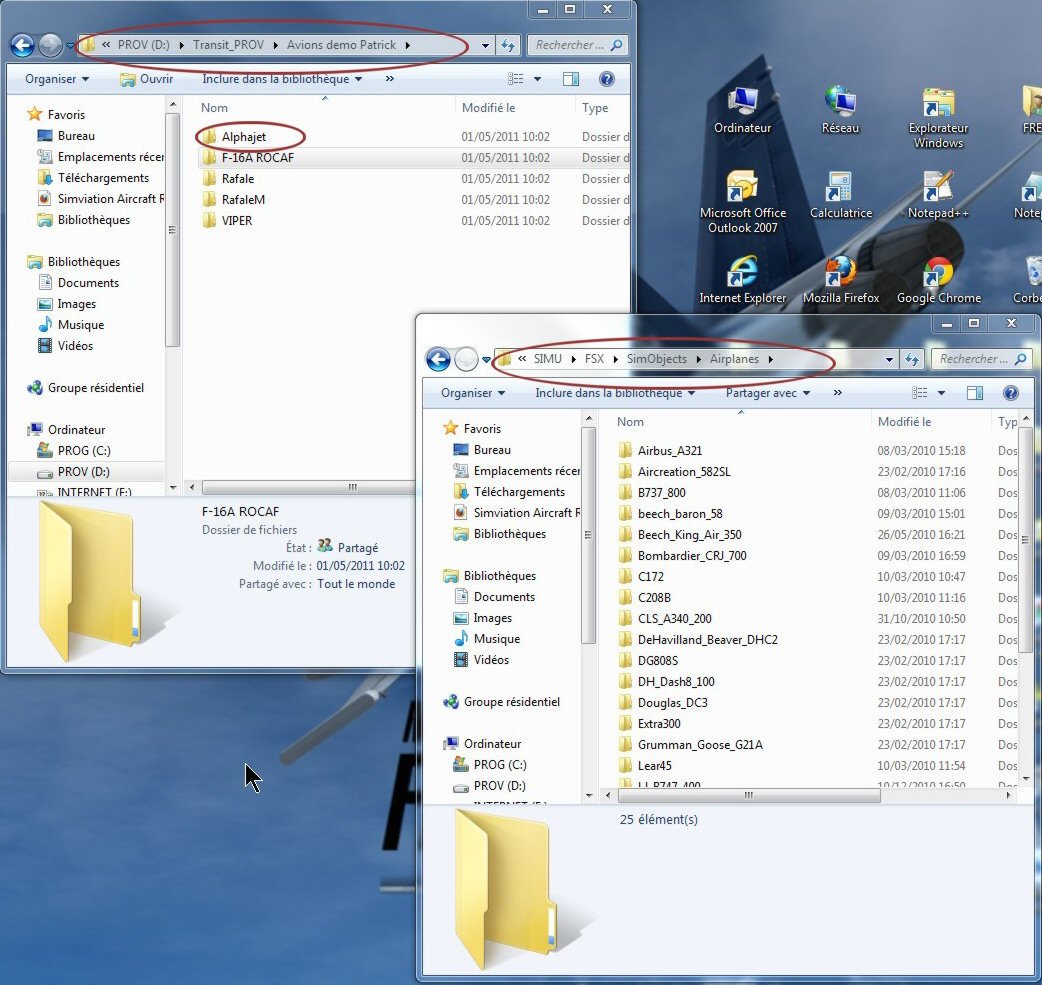
A gauche, le contenu de la clef avec le répertoire Alphajet et à droite, le contenu du répertoire des avions FSX.
Sélectionnez le répertoire Alphajet en cliquant dessus puis faites « CTRL+C » (pour le copier) ou un clic droit pour ouvrir le menu contextuel et ensuite sélectionnez « Copier ». C’est copié… Positionnez-vous dans la fenêtre de droite dans une zone blanche et faites alors « CTRL+V » (pour Verser) ou clic droit, menu contextuel et coller. Le répertoire Alphajet doit apparaitre dans votre liste d’avion.
A noter que vous auriez pu faire un Glisser/déposer direct….
Vous sélectionnez le répertoire Alphajet en cliquant dessus. Vous pressez le bouton DROIT de la souris et vous maintenez le bouton enfoncé. Vous glissez alors la sélection vers l’autre fenêtre et vous vous positionnez dans une zone blanche de la liste des répertoires d’avions, vous relâchez le bouton droit… Un menu contextuel apparaît alors et vous propose soit de copier, soit de déplacer le répertoire à cet endroit. Pratique non ?
A la fin de votre manipulation, vous devez donc avoir ceci qui correspond à un Copier/Coller (le répertoire Alphajet d’origine est toujours en place).
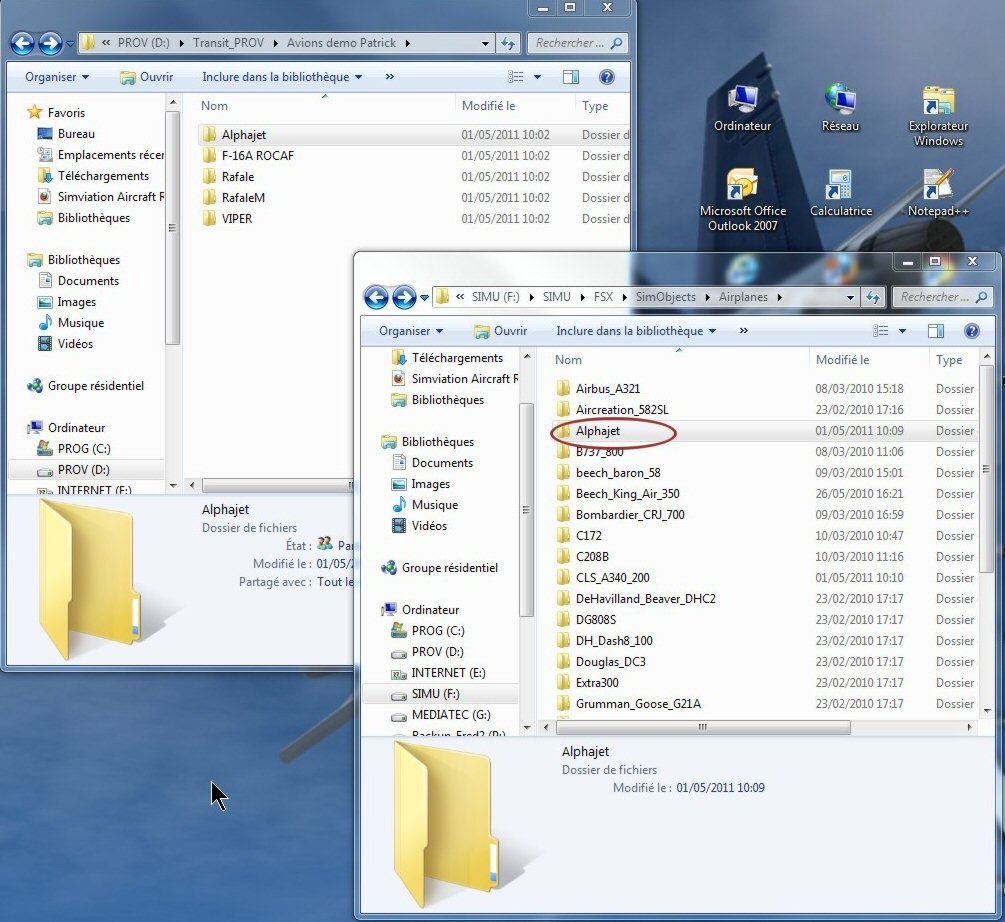
Comme la plupart d’entre vous possédez 2 écrans, plutôt que de chevaucher les deux fenêtres de l’explorateur, vous les ouvrirez chacune sur un écran pour une meilleur vision.
Apprenez à bien maitriser cet exercice car vous le pratiquerez souvent.
Bien évidement vous pouvez ouvrir autant de fenêtres que vous désirez et transférer ainsi les dossiers ou fichiers avec une grande aisance.
Ces trois opérations copier-coller, couper-coller, glisser-déposer sont à la base de l’utilisation de Windows. Elles nous seront fort utiles lorsque, utilisant FSX, nous aurons besoin de déplacer ou copier des dossiers ou fichiers de nouveaux addons que nous aurons décompressés en vue de leur installation. Vous avez dit décompressé ?
Compression et décompression de fichiers… ZIP, RAR !
Vous savez que votre boite de messagerie vous permet d’envoyer (mais pas sur la mail liste des AV où c’est interdit) des pièces jointes (fichiers word, images, etc) de taille raisonnable et parfois vous êtes limité à une taille maximum de 10 Mo… Or les fichiers sont parfois plus importants d’où l’intérêt de pouvoir les compresser pour en réduire la taille. Il s’agit en fait d’une opération automatique qui peut se faire soit avec des logiciels spécialisés tels que WinZip, 7Zip etc… soit directement sous Windows 7.
Pour compresser un répertoire, il faut sélectionner ce dossier en cliquant dessus avec le bouton droit. Cela ouvre un menu contextuel, sélectionnez ensuite « Envoyer vers » pour ouvrir un second menu contextuel puis cliquez sur Dossier compressé.
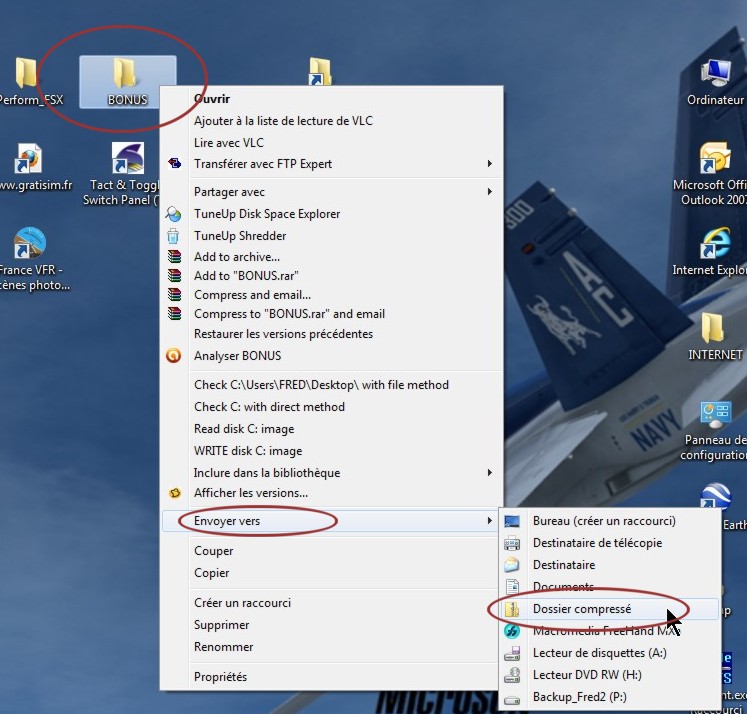
Ici, vous avez choisi de compresser le dossier « Bonus ». Clic droit, menu contextuel, choisissez « Envoyer vers » puis dans le second menu contextuel, « Dossier compressé »… et vous obtenez « Bonus.zip » avec une fermeture éclair (un zip) sur le dossier.

A la place d’un dossier, vous pouvez aussi compresser une série de fichiers…
Par exemple, si vous avez des images à envoyer par la messagerie, au lieu de les envoyer individuellement, autant les grouper dans un zip et envoyer ce zip… Comment faire ?
Vous sélectionnez par exemple 20 photos…
Positionnez la souris sur la première photo, clic gauche, appuyez sur la touche MAJ en la maintenant enfoncée, allez sur la dernière photo de la série, clic gauche, relâchez la touche MAJ.
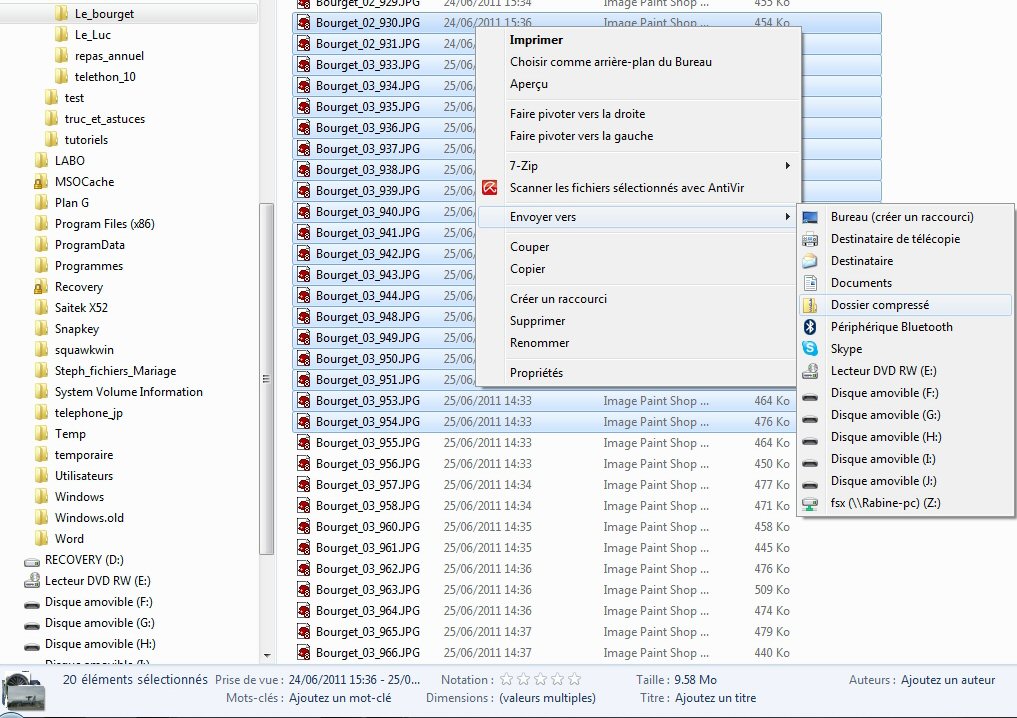
Voilà, les noms des fichiers de vos 20 photos apparaissent sur fond bleu ciel, elles sont donc sélectionnées. Comme vous pouvez le voir, le total correspond à un fichier de de 9,58 Mo… On va le compresser.
Positionnez la souris sur le fond bleu ciel correspondant aux photos sélectionnées, clic droit, le menu contextuel apparaît. On sélectionne « Envoyer vers », nouveau menu contextuel, on clique sur « Dossier compressé ». La compression se fait et il apparaît un fichier à l’extension .zip.

C’est votre fichier compressé contenant les 20 photos.
Par défaut il prend le nom de la première photo de la série mais ce n’est pas grave, à la décompression, vous retrouverez vos 20 photos avec leurs noms d’origine. Ce fichier fait 9,59 Mo… et tu parles d’une compression !!! C’est normal, les fichiers jpg sont déjà des fichiers compressés et la compression d’un compressé ne donne rien, si ce n’est qu’au lieu d’envoyer 20 fichiers par la messagerie, vous n’avez maintenant qu’un seul fichier à envoyer… le fichier zip… FAVJPM, tu as compris cette fois ?
Alors la compression ne sert qu’à regrouper des fichiers ?
Oui et non… elle peut faire également une compression et c’est visible surtout quand on compresse des fichiers textes… Si par exemple on veut compresser un fichier comportant du texte et des images, par exemple le fichier Word « texte_star_lfml.doc » qui fait 5,181 ko, on devrait obtenir un fichier plus léger car ce fichier contient beaucoup de texte… Allons-y :
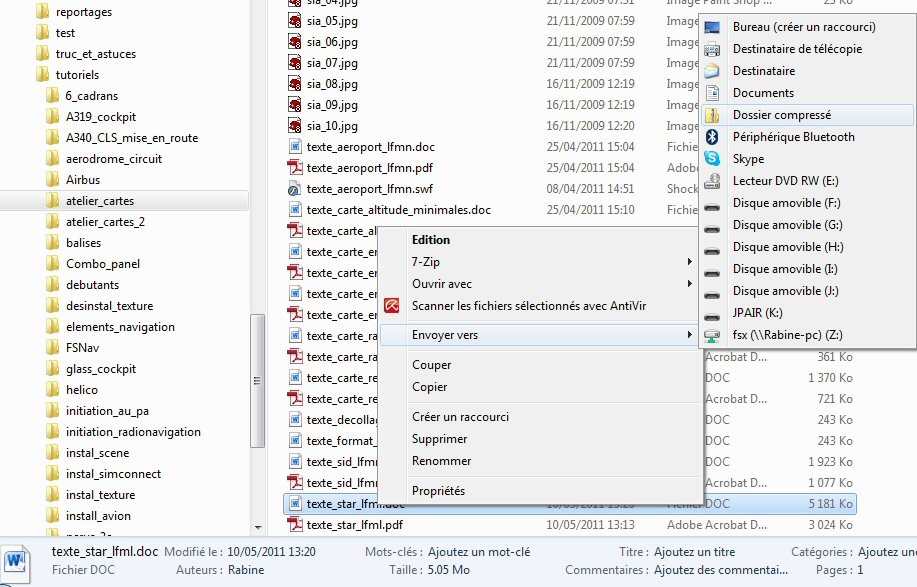
Résultat, le fichier compressé, de nom « texte_star_lfml.zip » fait 4,554 ko…
On a fait un peu mincir le fichier…

Si maintenant vous avez installé 7-Zip sur votre machine (logiciel gratuit permettant d’effectuer les compression et décompression) alors vous pouvez sélectionner 7-Zip dans le menu ce qui fera apparaître un autre menu contextuel dans lequel vous aurez plein d’options pour votre compression.
Le fichier d'extension ".pdf".
Il y a aussi une autre possibilité de faire réduire la taille d’un fichier pour le faire circuler par messagerie, c’est de faire un fichier d’extension « .pdf ». Comme vous pouvez le voir ci-dessus, ce même fichier, « texte_star_lfml » transformé en fichier .pdf ne fait que 3 024 Ko… On a gagné ici 2 méga octets par rapport au fichier de base… C’est encore mieux me direz-vous, oui MAIS… le fichier pdf ne peut qu’être lu et il ne peut pas être modifié par celui qui le reçoit (à moins qu’il ne possède des outils adéquates qui sont assez onéreux…).
Avantage du fichier pdf, vous pouvez donc le diffuser et garder la paternité de ce que vous y avez mis sans donner facilement la possibilité de modifier votre fichier.
Et comment fait-on un fichier pdf ? On utilise PDF Creator : c’est gratuit, vous pouvez le télécharger sur le réseau et cela s’installe très facilement. Une fois installé, si dans Word ou Excel ou Powerpoint, etc, vous cliquez sur Impression vous pouvez alors choisir le format pdf pour créer ce type de fichier… Il faut se rappeler que le format pdf est une forme d’impression…
Et le fichier RAR, qu’est-ce que c’est ? ![]()
Le format RAR est aussi un format de compression largement utilisé. Il existe plusieurs logiciels gratuits permettant de faire la compression en fichier RAR, par exemple WinRAR. Comme ses concurrents, WinRAR s'intègre à l'explorateur Windows et permet donc de décompresser et compresser des fichiers depuis le menu contextuel.
A noter que si la fermeture éclair est le symbole d’un format zip, celui du fichier rar est un ensemble de 3 livres attachés par une ceinture.
Bon, la compression c’est vu…
Pour un fichier .zip mais aussi pour un fichier .rar, on dit aussi que l’on va dézipper… Il s’agit bien entendu de l’opération inverse de la compression : la décompression.
Pour l’effectuer, c’est très simple, on positionne la souris sur le nom du dossier ou du ficher zip ou rar et on clic droit pour faire apparaître le menu contextuel. Vous cliquez ensuite sur « Extraire tout… ».
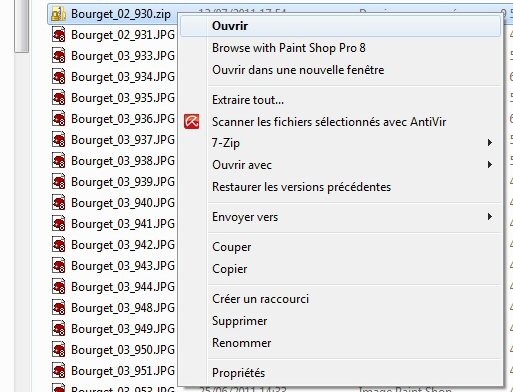
Vous devrez ensuite préciser l’endroit dans lequel vous désirez faire la décompression.
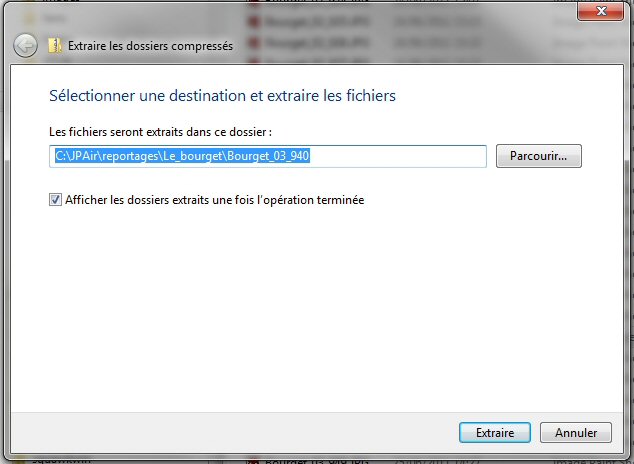
Si maintenant vous effectuez la décompression avec 7-Zip, vous pourrez choisir les options de décompression dans le menu contextuel correspondant :
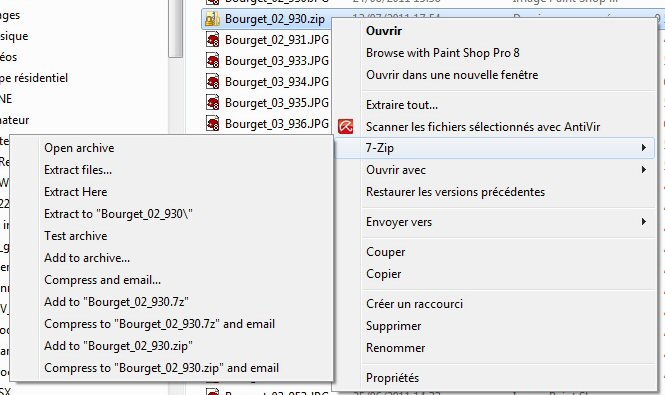
Les opérations sont similaires pour un fichier au format .rar…
En guise d’exemple, recherchez sur Google le fichier « touchesFSX.rar », téléchargez-le et décompressez-le. Il s’agit d’un fichier réalisé par Eriktu (bien connu aux AV) à propos des touches et des raccourcis claviers pour FSX. Vous devez absolument avoir ce fichier sous la main et l’imprimer. Il vous sera toujours utile.
Vous ne pourrez pas décompresser ce fichier avec les outils offerts par Windows ! Si vous cliquez sur Ouvrir, vous aurez une fenêtre indiquant wue Windows ne peut pas ouvrir le document… Si vous cliquez sur « Envoyer vers » vous n’aurez pas non plus une possibilité de décompression…
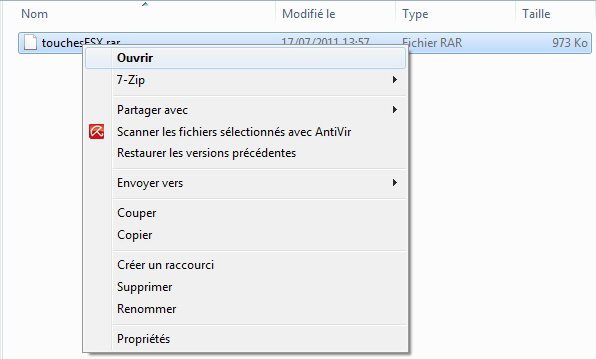
Pour décompresser, il faudra soit installer Winrar soit 7-Zip. Ici, nous avons 7-Zip et si vous cliquez dessus, alors le menu contextuel correspondant offre la possibilité d’extraire le fichier.
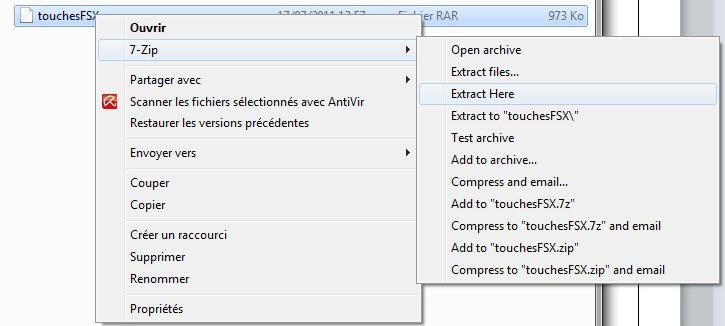
Cliquez sur « Extract Here » et vous obtiendrez le fichier pdf sur les raccourcis claviers de FSX…