Windows 10 : Attention ! un message de JPL :
Petite
information sur les problèmes que j'ai eu en voulant affiner mes
protections sous Windows. Ça peut peut être servir à d'autres !
Avec la dernière grosse mise a jour de Windows 10, la 1803.
il est apparu des fonctionnalités de protections supplémentaires du
coup j'ai voulu affiner mes paramétrages.
Mais syndrome du TPCPC ("Touche Pas à Ca, Petit Con !"), ça a été la
catastrophe pour notamment mes logiciels de simulation. Ce que j'ai
fait :
Je suis allé dans Windows defender, protection contre les ransomwares
et j'ai activé le dispositif d’accès contrôlé aux dossiers !! et la
j'ai perdu tous mes réglages.
Les logiciels même démarrés en Administrateur n' ont plus accès aux répertoires de configuration.
On peut bien sur autoriser les applications individuellement mais c'est
délicat, alors gaffe à cette protection si on l'active.
Ci-joint les copies d’écran du panneau concerné.
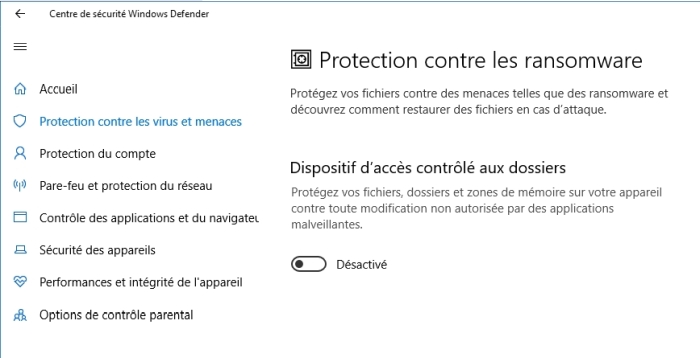 |
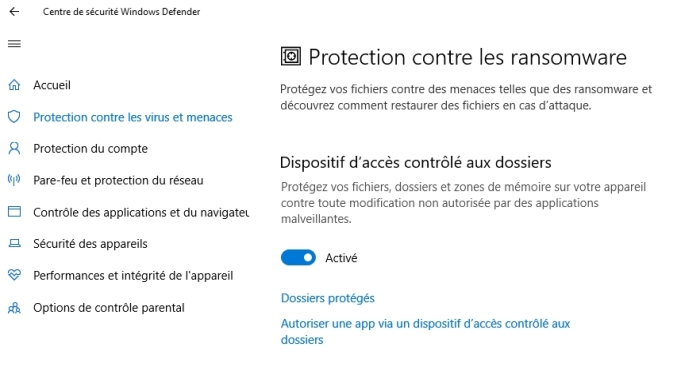 |
Cela peut résoudre quelques problèmes rencontrés par les uns et les autres... Voici quelques trucs et astuces relevés par-ci et par là.
- Airbus : autotrim
- Balises aériennes
- Bandes blanches en dessous des lignes électriques
- Bibliothèque des décors dans FS
- Connexion avec FSCommander et/ou Plan G sur un autre ordinateur
- Déclaration de scènes sous Windows 7
- 2 écrans et FSX
- Fenêtre ATC
- Fluidité des images
- Fonction "Chat" de FSInn
- Framerate et FSCopilot-FSInn
- Freins de parking
- FSCopilot1.7B2.4 problème d'installation
- FSInn et FSCopilot sous Windows 7
- FSInn et Prépar 3D
- FSX : centrage de l'image extérieure
- FSX : désinstallation
- FSX : fluidité maximale
- FSX : où se trouve le fichier fsx.cfg sous Windows7 ?
- FSX.cfg : quelques réglages de base
- FSX ne répond plus !
- FSX Patch anti scratch "Erreur irrécupérable"
- FSX plante sous Vista ou Windows 7
- Google Earth Viewer pour FSX
- Hauteur du siège du pilote
- IL2
- Installation FSUIPC et WideFS
- Messages FSX
- Mouvement du corps dans FSX
- N1 perte de puissance... à partir de FL190...
- Noms des aéroports
- PCs en réseau
- Périphériques USB
- Prépar 3D et FSINN
- Radio Aids
- Réparation de FSX
- Teamspeak : affectation d'une touche du joystick
- Teamspeak : bascule audio pour casque VR ou casque normal
- Tourner la tête
- Windows : écran bleu
- Zoom sur la vue extérieure
Balises aériennes, NDB, VOR, VOR/DME: ILS, Radio Aids
Pour mettre à jour régulièrement les fréquences de vos balises aériennes, NDB, VOR, VOR/DME, ILS... consultez le site IVAO http://www.ivao.fr/dep/RadioAids/radioaids.html . vous trouverez à cette adresses toutes les aides de radionavigation pour FSX... A télécharger et à installer pour avoir des fréquences mises à jour... Merci FAVRS pour le tuyau...
Bandes blanches en dessous des lignes électriques
Bibliothèque des décors dans FS
L'organisation
des scènes dans FS est très importante car en cas de mauvaise
organisation elle peut au mieux ralentir FS et au pire provoquer des
écrans noirs.
Globalement on a : les aérodromes , les
scènes formées de BGL et de textures, Les Afcad et les excludes, les
Geomodif, les LandClass, les Meshs et l'organisation de base de FS.
Pour mieux comprendre l’organisation de tout cela, imaginez une maquette de train électrique.
- Complètement en dessous, vous avez une planche sur laquelle vous allez installer votre train. Sur FS cette planche s'appelle une tuile. C’est l'organisation de base de FS.
- Au-dessus de cette planche, on pose un grillage pour faire le relief. Ce grillage s'appelle un Mesh dans notre simulateur. Comme dans un train électrique plus les mailles du grillage sont petites plus nous allons faire un relief précis. Ce maillage s'appelle SRTM. Une 2.75 est beaucoup plus précise qu'une 76 par exemple.
- Reprenons une planche, un grillage, maintenant on colle du papier mâché pour donner l'impression de rochers, un mélange de colle et fibre verte pour donner l'impression de prairies, etc. Cette surface collée au-dessus du grillage s’appelle LandClass chez FS.
- Lié au choix de surface pour le train électrique, on ajoute des arbres, des haies etc. C’est l’autogen de FS. Vous remarquerez que c’est lié à la nature du sol donc au LandClass et comme pour le train électrique plus on sera riche (machine puissante), plus on pourra augmenter l’autogen (par exemple la densité des arbres).
- Comme pour le train, lorsque vous voudrez poser une maison, il faudra supprimer deux ou trois arbres (exclude) et aplanir la zone (afcad). Vous avez donc compris exclude et l’Afcad.
- Et cette maison que vous voulez poser (scène chez FS), elle est formée de volume (BGL) et de couleurs posées sur les faces du volume (c’est les textures). Sauf que dans FS, on ne fait pas rarement qu’une maison, on en fait 5, 10, 15 à la fois mais c’est toujours le même principe : les volumes sont les BGL et les « couleurs » sont des textures.
Comme l'oeil est au-dessus, l'ordre est donc en 1 les scènes, en 2 les Afcad et les excludes, en 3 les landclass, etc. En ce qui concerne les scènes photoréalistes ! La photo est au-dessus du grillage (mesh) et en-dessous des afcad et exclude !
Connexion avec FSCommander ou Plan G sur un autre ordinateur
Fscommander
et PlanG qui permettent de créer des plans de vols mais également de
suivre votre vol et en même temps celui de vos collègues peuvent être
déportés sur un deuxième PC connecté au réseau. Pour effectuer cette
connexion, vous devez avoir déjà installé FSUIPC et WideFS... Cliquez ici pour savoir comment faire...
Fscommander et PlanG ont besoin pour fonctionner de la base de données
RadioNav et Aéroports de FSX, cette base de donnée fait partie
intégrante du dossier FSX.
Dans le cas d'une installation standard ce dossier est dans C:\Program
Files (x86)\Microsoft Games\ c'est le dossier Microsoft Flight
Simulator X.
C'est ce dossier qui se trouve sur votre PC (FSX) qui devra être
accessible aux PCs Clients qui ont besoin de cette base.
Nous allons prendre un cas simple :
Appelons le Pc où ce trouve le simulateur : PC-FSX
avec FSX installé +
FSUIPC/WideFS.
le
Pc Client Fscommander :
PC-Fscommander sans FSX mais avec WideClient.
Etape 1 :
Créer ou vérifier si les deux PCs font partie du même réseau résidentiel.
Sur le PC-FSX allez dans Panneau de configuration\Réseau et Internet\Centre Réseau et partage.
Allez dans Groupe Résidentiel s'il existe sinon créer un Groupe résidentiel et mettez un mot de passe.
Si vous avez un message du type (un groupe résidentiel existe
voulez-vous le rejoindre ?) c'est que un de vos Pcs exécute cette
fonction en tant que maître.
Récupérez le mot de passe avec la fonction 'afficher le mot de passe du groupe résidentiel' et rejoignez ce groupe.
Etape 2 :
Une règle en OR : tous le Pcs de votre réseau doivent faire partie du
même groupe résidentiel ceci vous facilitera le partage entre les
PCs,Photos, Documents et Programmes.
Maintenant que toutes ces petites choses sont réglées on va s'occuper du partage du dossier FSX.
Allez dans arborescence où se trouve votre dossier FSX .
Faites un Clic droit sur le dossier et choisir propriétés ensuite
choisir l'onglet Partage / Partager puis dans la fenêtre du choix des
utilisateurs faites défiler avec la flèche et choisir Groupe
résidentiel ensuite clic sur Ok et sur terminé une fois que la
fonction est réalisée.
Etape 3 :
Nous allons voir maintenant si le partage est effectif.
Sur le PC-Fscommander vérifiez qu'il fait partie du même réseau résidentiel comme je l'ai précisé plus haut.
Faites un clic droit sur poste de travail puis choisir connecter un lecteur réseau.
Choisir une lettre pour votre lecteur, par exemple X pour FSX.
Choisir parcourir et sous réseau vous verrez votre dossier FSX partagé sur le PC-FSX.
Si tout est fait vous allez pouvoir parcourir le dossier FSX dans ce nouveau lecteur.
Etape 4 :
Installez Fscommander sur le PC-Fscommander.
Attention pour Fscommander et avant l'installation copiez sur le PC-FSX
dans le dossier de FSX le fichier scenery.cfg en scenerycfg.fsc et
ceci avant d'installer.
En fin d'installation le programme recherche le dossier FSX pour constituer sa base de donnée.
Dans la fenêtre de gauche choisissez la lettre du lecteur partagé X dans notre exemple et poursuivez l'installation.
Etape 5 :
Vérifier et mise au point :
Lancez FSX sur le PC-FSX et positionnez votre appareil sur votre aéroport préféré.
Si Fsuipc et WideFs sont installés nous sommes en attente de connexion de clients WideClient.
Lancez WideClient sur le PC-Fscommander, la connexion est immédiate à
condition que le fichier de configuration soit correct.
Lancez Fscommander puis choisir GPS et connect to FSX.
Si tout va bien vous allez voir votre appareil sur votre carte Fscommander.
Merci FAVRS.
Déclaration de scènes sous Windows 7
Fluidité des images dans FSX et Prépar 3D
Attention au mode transparency !
Vous pouvez avoir une dramatique chute de FPS lors de l'utilisation du
mode "Transparency" de FSInn-FSCopilot. Pour y remédier : il faut ouvrir le menu "Copilot" sous FS2004 ou Compléments puis FSCopilot sous FSX et lancer l'onglet "transparency". Vérifier
qu'aucun onglet de votre FSInn Control Panel n'ait été placé en mode
transparency. Si c'est le cas replacer vos différentes fenêtres (Inn
Radar, Inn Chat, Inn ATC, ...) à 0%. Si vous avez une seule de ces
fenêtres en mode transparent 5% vous perdez 50% de vos FPS aussi bien
sous FS2004 que sous FSX. Merci FAVJPL.
Lors de l'installation, on arrive à un blocage avec ce message :
Error opening file for writing:
C:\Program Files (x86)\Microsoft Games\Microsoft Flight Simulator\Modules\FSCopilot.dll
En
plus, on peut voir avec l'explorateur Windows que le programme
d'installation crée un répertoire Microsoft Flight Simulator (sans le
X) mais ne met rien dedans ! En fait l'installation doit se faire
dans le répertoire Microsoft Flight Simulator X !
Impossible d'installer FSCopilot... et par suite FSInn...
Il semble que l'installation ne trouve pas le bon chemin pour FSX...
Pour résoudre ce problème, il faut agir sur la base de registre pour
fixer l'adresse de FSX. Pour cela, il faut télécharger le programme
FSXFix.exe que l'on peut trouver actuellement sur la page http://www.flyvifc.org/v2_0/multiplayer.shtml
puis procéder ainsi :
Avec l'explorateur Windows, supprimer le répertoire FSFDT qui a été créé.
Retirer le répertoire Microsoft Flight Simulator (sans le X) du
répertoire MicroSoft Games, faire un coup de Ccleaner pour nettoyer la
base de registre puis rebooter la machine. Lancer le programme
FSXFix;exe et relancer maintenant l'installation de FSCopilot.
C'est ce que j'ai fait et tout a bien fonctionné. FSCopilot et FSInn
étant correctement installé, je peux profiter de FSX avec un vol en
réseau sur FSInn avec en plus un très bon framerate.
FSInn et FSCopilot sous Windows 7
L'installation de FSCopilot et de FSInn sont dértaillés dans un fichier pdf à télécharger. Cliquez ici.
Sous Windows 7 il faut installer les versions FSCopilot17B2_4 et FSInn13B2_3.
Souvent cette installation ne marche pas et on perd toute la config de FSInn !
Il faut alors aller dans le panneau configuration et suivre les instructions ci-dessous:
1/ panneau de config
2/ tous les panneaux config
3/ comptes utilisateurs
4/ paramètres contrôle comptes utilisateurs
5/ mettre le curseur tout en bas (jamais m'avertir)
Bien entendu, il faut ensuite faire les modifications dans "inn control panel" pour mettre la config à jour … Merci FAVJF !
Attention,
sous Windows 7, parfois l'installation ne fonctionne pas... (voir le
problème d'installation de FSCopilot ci-dessus) FAVRS indique que :
Il faut en premier installer les versions officielles de Fscopilot et
Fsinn pour FSX avant les versions Beta en mode mise à jour.
Désinstaller les versions officielles sans suppression des dossiers Fsinn et Fscopilot.
Installer les versions Beta, toujours en mode Administrateur.
Le premier lancement de FSX doit aussi se faire en Mode Administrateur.
Et cela marche ! Merci FAVRS !
FSX : centrage de l'image extérieure...
Il se peut qu'après une désinstallation de FSX vous n'arriviez plus à réinstaller FSX...
Quand vous mettez le disque 1 de FSX, alors il ne vous propose que deux options : Réparer ou Supprimer...
Cela veut dire tout simplement que la base de registre de votre
ordinateur contient encore des clés correspondant à votre ancien FSX.
Il faut les supprimer...
Mais manipuler la base de registres reste une opération assez délicate.
Le plus simple est d'installer
"Windows install Clean up" disponible à l'adresse http://windows-installer-cleanup-utility.soft32.com/
Une fois ce logiciel installé, ouvrez le programme et dans la fenêtre cherchez la ligne "Microsoft Flight Simulator X"...
Cliquez dessus et en une fraction de seconde le travail de nettoyage
est fait, tout redevient clean et vous pourrez alors relancer l'
installation de FSX !
FSX : où se trouve le fichier fsx.cfg sous Windows7 ?
Sous Windows 7, le fichier FSX.cfg se situe dans le répertoire Users\appData\Roaming\Microsoft\FSX.
ATTENTION AppData est un dossier caché. il faut régler les options de dossier pour permettre sa visualisation.
FSX.CFG : quelques réglages de base...
Attention,
faites une copie de sécurité de votre fichier avant toute
modification... En cas de gros problème sur ce fichier, pas de soucis,
effacez le carrément et relancer FSX, le programme va vous créer
directement un nouveau fichier fsx.cfg...
Pour diminuer la densité des arbres dans l'affichage de FSX, ajoutez cette ligne dans la section TERRAIN : TERRAIN_MAX_AUTOGEN_TREES_PER_CELL=400
Merci FAVRS...
Vous
pouvez également recevoir directement un fichier fsx.cfg adapté à votre
configuration en répondant au préalable à quelques questions... Voir http://www.venetubo.com/fsx.html
- Il peut s’agir d’un fichier corrompu. Vous avez deux solutions, soit le réparer si vous disposez de l’outil adéquat, soit l’effacer. Il s’agit du fichier logbook.bin qui se situe dans le répertoire C:\Documents and Settings\username\My Documents\Flight Simulator X Files\. Renommez ce fichier en logbook_bin.old et relancez FSX. Le fichier logbook.bin va être régénéré automatiquement. Si FSX démarre correctement, il s’agissait d’un problème de corruption de fichier. Attention, cette solution radicale va effacer totalement tous les enregistrements de vos anciens vols. L’autre solution qui permet de conserver l’historique de ses vols consiste à faire appel à un programme tel que FSX Logbook Recovery 1.1 que l’on trouve sur AVSIM - fsxlogrecovery11.zip.
- Il peut s’agir d’un problème de souris trop rapide… Allez dans le panneau de config et réglez la vitesse de la souris au minimum. Merci FAVGB.
- Ce bug arrive sous Windows7 quand on ouvre souvent des fenêtres… Pour y palier vous pouvez installer le Pack Office SP3 (version non officielle). Mais faites l’installation non complète c'est-à-dire en cochant l’option Full Without ENBSeries (Bloom, HDR and Shadows). Merci FAVFK.
- Suite à de plantages, j’ai supprimé complètement tous les programmes de FSX qui se trouvaient sur une partition du disque C, puis j’ai fait un copier / coller d’une sauvegarde de FSX réalisée après sa première installation sur un disque externe. Plus de plantages. Merci FAVFD.
FSX Patch anti scratch "Erreur irrécupérable"
Un petit add-on à installer pour éviter la classique “erreur irrécupérable” que certains rencontrent en plein vol.
A charger sur le lien : http://www.mediafire.com/download/s70u9ltpbopeqvs/FSX+Anti+Crash+Patch+by+W4rn1ng1.zip
J’espère qu’il vous sera utile ! Merci Rémy... FAVRM
FSX plante sous Vista ou Windows 7
Si
FSX plante de façon aléatoire et le plus souvent lors d'accès à la
barre de menu, on peut résoudre parfois le problème en téléchargeant la
version 32 bits de UIAutomationCore.dll et l'installer directement sous
la racine de FSX, c'est à dire à l'endroit qui contient le proframme
"FSX.exe". Attention, ce fichier existe déjà dans votre répertoire
Windows/System32 ou Windows/SysWOW64 et il faudra donc le renommer en
"UIAutomationCore.bak" dans ce répertoire. Notez aussi que le sous
répertoire SysWOW64 n'existe pas si vous avez un Windows 32 bits.
Souvent
il y a plantage de FSX sous Windows 7 quand on manipule des fenêtres en
particulier le FMC de certains avions. Un moyen de corriger ce plantage
est de mettre dans le répertoire racine de FSX une DLL :
uiautomationcore.dll
Il y a eu beaucoup de post à ce sujet dans
les forums avec des recettes parfois compliquées. Mais en synthèse il
suffit de mettre cette dll dans le répertoire de FSX et elle est lancé
automatiquement. Je l'ai fait et çà a nettement amélioré la situation
chez moi. Merci FAVJPL.
Vous trouverez cette dll à cette adresse : http://www.search-dll.com/dll-files/download/uiautomationcore.dll.html
Avez-vous vérifié que vous exécutiez FSX en mode administrateur ?
Si FSX plante parfois sous Windows 7, cela vient du fait que vous
n'êtes pas en mode administrateur... C'est impératif pour FSX...
Pointez la souris sur l'icône de lancement de FSX. Cliquez le bouton
droit de la souris et examinez les propriétés de l'icône... Allez dans
"Raccourci" puis "Avancé" et cochez la case "Exécuter en tant
qu'administrateur". Ce n'est pas fini, allez dans "Compatibilité" et en
bas, au "Niveau de privilège", cochez la case "Exécuter ce programme en
tant qu'administrateur". En ce qui me concerne, depuis que ces cases
sont cochées, j'ai nettement moins de plantage... Merci FAVJPL.
Il
est possible de voler avec FSX sur un écran et voir le paysage réél
sous Google Earth sur une autre fenêtre placée dans un second écran.
Pour cela il faut, télécharger le fichier GE View.ZIP (191,7 KB) à l'adresse http://www.fsdeveloper.com/forum/threads/ge-view-google-earth-viewer-for-fsx-and-psd.432576/
Ce fichier contient la page earth.html, le fichier HttpX.dll et le fichier GE View Installation.pdf.
1 installez si vous ne l'avez pas google earth ici : https://www.google.fr/earth/download/ge/agree.html
2 installez si vous ne l'avez pas Firefox 32 bits ici : https://www.mozilla.org/fr/firefox/new/
3 Sauvegardez DLL.XML de FSX, il est dans C:\Users\nom de l'utilisateur\AppData\Roaming\Microsoft\FSX
4 Modifiez DLL.XML avec le bloc note et ajoutez les lignes suivantes
<Launch.Addon>
<Name>HttpX</Name>
<Disabled>False</Disabled>
<ManualLoad>False</ManualLoad>
<Path>Modules\HttpX.dll</Path>
<DllStartName>module_init</DllStartName>
<DllStopName>module_deinit</DllStopName>
</Launch.Addon>
Sauvegardez ce fichier sous le même nom DLL.XML.
5 copiez le fichier HttpX.dll qui se trouve dans le zip vers le dossier modules de fsx.
6 copiez le fichier earth.html du fichier zip vers le bureau ou tout autre emplacement qui vous convient.
Utilisation du produit : Lancez FSX. La première fois vous avez une demande d’approbation pour executer httpx.dll, approuvez l'exécution.
Ouvrez
la page earth.html avec firefox 32 bits-- clic droit et choisir 'ouvrir
avec firefox' approuvez et activez le plugin ge sur cette page.
Si vous n'avez pas l'affichage au bout de quelques secondes, n’hésitez pas à rafraîchir cette page html.
Placez cette page sur un deuxième écran ou à défaut à un emplacement qui ne gêne pas sur votre écran.
Cette page utilise google earth pour vous afficher le décors selon vos coordonnées FSX. Inutile de lancer google earth.
Amusez vous bien et bons vols... Merci à FAVRS et à FAVJPC.
Réglage définitif pour un avion :
Si vous ne voyez pas le tarmac quand vous êtes installé dans votre
cockpit 2D alors, il faut élever votre siège de pilote… Sur FSX, une
seule solution valable pour faire une mofication définitive, il faut
aller modifier le fichier panel.cfg de votre avion. Ce fichier se
trouve dans le répertoire panel.
Ouvez ce fichier avec un éditeur de texte et dans la section
[VIEWS]
VIEW_FORWARD_WINDOWS=MAIN_PANEL,10001,10002,10003,GPS_PANEL,10005,10006,10007,10008,10009,10010
VIEW_FORWARD_EYE=0.000, 0.000, 0.000
VIEW_FORWARD_DIR=11.500, 0.000, 0.000
changez la ligne :
VIEW_FORWARD_DIR=11.500, 0.000, 0.000
Et augmentez la valeur 11.500 en 26.000 par exemple… Faites différents
essais mais attention après chaque sauvegarde du fichier, rechargez
l’avion pour voir l’effet de votre modification.
Réglage instantané :
Pour augmenter la hauteur du siège, il faut tout simplement appuyer sur
les touches CTRL et Q et laisser ces deux touches enfoncées pour voir
votre siège se relever.
Pour diminuer la hauteur du siège, appuyez sur CTRL+MAJ+Q et laisser ces trois touches enfoncées pour voir votre siège s'abaisser.
Attention,
ce réglage ne dure que le temps du vol… Quand on recharge l’appareil,
ce réglage n’est plus pris en compte. C'est rapide mais c'est à refaire
à chaque début de vol avec cet avion. Merci Claude, FAVCV.
Pour mettre des PCs en réseau, rien de plus facile, il faut simplement installer FSUIPC et WideFs.
FAVRS vous a fait un mode d'emploi pour les installer... Cliquez ici.
Pour
ceux qui pilotent avec un tableau de bord virtuel, aviez-vous remarqué
que celui-ci bouge lègérement lorsque vous déplacez "virilement" le
manche ? Il s'agit d'une fonction intégrée à FSX qui est censée simuler
l'augmentation des "G" encaissés par le pilote.
Malheureusement , cette reproduction des effets est beaucoup trop faible dans le FSX (et P3D) de base.
La fonction étant facilement réglable dans le fichier "FSX.CFG", j'ai
fait des essais et je propose mes réglages. Voici comment faire:
- ouvrir le fichier FSX.CFG
- repérer le paragraphe [DynamicHeadMovement]
- faire une sauvegarde de ce paragraphe dans un fichier texte ( que vous gardez sur votre bureau, par exemple)
- insérer mes réglages , qui sont ceux-ci
HeadMoveTimeConstant=1.000000
LonAccelOnHeadLon=-0.100000
LonAccelOnHeadPitch=-0.050000
MaxHeadAngle=25.000000
MaxHeadOffset=0.900000
RollAccelOnHeadLat=0.050000
RollAccelOnHeadRoll=0.500000
YawAccelOnHeadLat=-0.500000
(attention au fait de garder six chiffres après la virgule).
- enregistrez les modifications et ensuite essayez, par exemple, avec
l'extra 300 de base. Logiquement vous devriez voir une sacrée
différence au niveau des sensations physiques. Même le passage dans des
turbulences provoque des mouvements qui rappellent ce qu'on ressent
dans la réalité. Les irrégularités du roulage et le freinage sont
nettement "ressentis".
Merci frère Kérosen... FAVFK
Il
est possible de faire quelques modifications dans le fichier FSX.cfg
afin de réduire le nombre d'informations écrites à l'écran.
Dans le paragraphe DISPLAY :
InfoBrakesEnable=True (remplacer TRUE par FALSE permet de supprimer le message FREINS).
InfoOverspeedEnable=True (remplacer TRUE par FALSE permet de supprimer le message SURVITESSE).
InfoParkingBrakesEnable=True (remplacer TRUE par FALSE permet de supprimer le message FREINS DE PARKING).
InfoStallEnable=True (remplacer TRUE par FALSE permet de supprimer le message DECROCHAGE).
A modifier également dans ce même paragraphe DISPLAY :
WideViewAspect=True (pour les possesseurs d'écran 16/9).
WideViewAspect=False (pour les possesseurs d'écran 4/3).
Merci frère kérosen FAVFK
Pour mettre des PCs en réseau, utiliser FSX sur l'un et PlanG sur l'autre, rien de plus facile, il faut simplement installer FSUIPC et WideFs. Cliquez ici pour avoir un document pdf sur ce sujet... Un grand merci à FAVRS...
Pour
mettre des PCs en réseau, utiliser FSX sur tous les PCs et voir les
avions des uns et des autres évoluer en même temps, rien de plus facile
quand on sait faire... Voici un exemple de connexion avec FSInn que
nous avos expérimenté lors de nos ateliers... Si vous voulez en savoir plus, cliquez ici ! Merci FAVJPC !
Pour
mettre des PCs en réseau, utiliser FSX sur tous les PCs, etc... Il
existe d'autres solutions que la précédente, par exemple le mode
Multijoueurs de FSX ou encore Squawkwin... Nous allons expérimenter ces
autres voies pour vous donner de bons modes d'emploi...
Voici
une cause possible de plantages récurrents du joystick et des modules
Saitek. Il s'agit de la coupure d'alimentation des périphériques USB
par le PC, au bout du temps mise en veille spécifié. En effet, après
l'arrêt de l'ordinateur, l'affichage des modules Radio et PA s'éteint
au bout d'un moment mais les fonctions restent actives et on peut
utiliser les modules. Ça ressemble à une mise en veille d'interface
USB. En effet. Le support du site saitek.com apporte des informations :
c'est le PC qui coupe l'alimentation des périphériques USB après le
temps spécifié pour la mise en veille. Pour supprimer ça, faire comme
suit (Windows 7, mais probablement valide sous XP) :
* Appeler le panneau de configuration
* Système
* Gestionnaire de périphériques
* Contrôleurs de bus USB. Là, une tripotée de lignes liste tous les
périphériques USB installés. Il y en a qui sont relatives aux modules
Saitek, mais on ne sait pas trop lesquels. J'en ai trouvé deux séries
qui correspondent. Donc :
* Concentrateur USB racine (chez moi, il y en a deux comme ça)
* Onglet Gestion de l'alimentation
* Décocher "Autoriser l'ordinateur à éteindre..."
* OK
* Generic USB Hub (chez moi, il y en a trois comme ça)
* Onglet Gestion de l'alimentation
* Décocher "Autoriser l'ordinateur à éteindre..."
* OK
Après cette opération, les modules Saitek ne se mettent plus en veille.
Pour affiner, on peut faire l'opération inverse pour toutes lignes une
par une, jusqu'à trouver celle qui concerne les modules. On réautorise
alors l'ordinateur à éteindre les autres périphériques. Il est
vraisemblable que parmi toutes ces lignes, une concerne le joystick, et
ça pourrait être une cause de plantage récurrente. Merci FAVCO.
Je
me suis intéressé depuis quelques jours aux possibilités d’
utiliser FSINN avec P3D pour pouvoir voler avec vous durant les vols
Aéroclub.
J’ai eu l’ occasion hier soir de finaliser les tests grâce aux membres
qui étais présents et qui ont confirmé voir mon appareil dans la
session.
Fsinn n'est pas compatible avec P3D, il est donc nécessaire d ’utiliser un programme d'émulation FSX.
Ce programme se trouve ici http://www.flightsim.ee/products/migration-tool son coût entre 12 et 15 euros.
Nul besoin d'avoir FSX installé sur le Pc.
Après L’installation de migration tools et son lancement vous avez la
possibilité de lancer l’emulateur et vous obtenez un deuxième raccourci
qui a la même icône que p3d mais nommé FSX.
C’est le Legacy - mode, p3d démarre mais cette fois en émulation fsx.
Quel est le but de tout cela ?
Installer des addon qui ne sont pas forcément compatibles p3d.
Exemple :
On lance migration tools. On installe Fscopilot et Fsinn, L’installation se déroule parfaitement comme si on avais un FSX.
On lance une première fois control panel en mode administrateur,
puis fsinn ui en mode administrateur aussi ( cette
opération va nous éviter les problèmes rencontrés au premiers lancement
de fsinn ). On lance p3d en mode fsx ( nouveau raccourci ) dans le menu
de p3d on retrouve dans addons Fscopilot. La suite est identique à
fsx , faire le Settings de fsinn et le tour est joué. Si on lance
p3d en mode natif, vous ne verrez pas les addons propres à fsx.
Merci FAVRS..
Teamspeak : affectation d'une touche du joystick
Un petit tutoriel de Mario pour se faciliter la vie avec TeamSpeak avec le passage du casque normal au casque VR et réciproquement.
Pour les détails, chargez le fichier pdf... cliquez ici
Merci FAVMMB.